Всем привет! Продолжаем с вами изучать компьютерную грамотность. И если вы читали мои предыдущие статьи, то тогда вы уже много знаете и умеете.
Думаю, что сейчас нет такого человека кто не сталкивался бы с таким понятием как – окно Windows. Но, а если вы являетесь таковым, то уж вам точно следует прочитать эту статью до конца.
А для тех, кто уже имеет представление об этом тоже будет неплохо ознакомиться с этим материалом.
Почему? Спросите вы.
Да потому что вся работа за компьютером где установлена операционная система виндовс связана с управлением этими самыми окнами. И вы просто можете не знать всех тонкостей и нюансов работы с ними.
А в этой самой статье мы как раз и рассмотрим их.
И так приступим.
Что это такое
Как мы уже знаем из одной из предыдущих статей – Windows в переводе означает «окна».
Они являются отличительной частью этой ОС. С их помощью пользователям предоставили более удобную работу с приложениями, программами, файлами и папками.

И как наверно вы уже заметили, чтобы вы не открыли это, отображается в прямоугольной области. Вот эта область и называется окно.
Основные виды
В зависимости от тех задач, которые предстоит выполнить пользователю окна можно подразделить на следующие виды;
- Программные (приложений)
- Документы
- Запросов
- Контекстных меню
- Диалоговые
- Активные
Программные (приложений)
Используют для открытия программ и приложений, установленных на ваш компьютер. И представляют они рабочую область в которой присутствуют разные элементы управления приложением или программой.
Приложение

Программа

Более подробно о компьютерных программах и приложениях можете почитать здесь.
Документы
Открываются они только в окне своего приложения и отображаются в них документы, созданные в программах для Windows.
После открытия становится доступна рабочая область в которой создается или редактируется различная информация с помощью устройств ввода таких как клавиатура и компьютерная мышь.
Ярким примером является документ Word.

Запросы
Они появляются поверх всех остальных во время работы за ПК. В них отображаются запросы на подтверждение тех или иных действий или содержит запрос на определенную информацию.
Для них существует два действия предоставить ответ на запрос или подтвердить действие, или просто закрыть.
Еще их называют диалоговые, а они в свою очередь могут быть:
Модальные – это окна после появления которых блокируется приложение, и чтобы продолжить работу здесь следует завершить все действия.

По предложенным действиям их можно подразделить на три типа:
- Требуется ввести определенную информацию
- Оповещает пользователя о каких-либо совершённых действиях
- Предлагает завершить или продолжить работу приложения
Немодальные – после появления приложение продолжает работать. Его можно свернуть или закрыть и продолжить работу в приложении.
Контекстное меню
Этот вид окон скрыт от глаз пользователей и вывести их можно нажатием правой кнопкой мыши. Они могут содержать дополнительные команды для программ и приложений.

Всплывающие
В основном они используются системой для информирования или с требованием совершить то или иное действие.
А также они часто появляются при работе в веб – браузерах при посещении различных сайтов. Но их появление можно легко запретить в настройках браузера.
Давайте я расскажу коротко об этих настройках на примере Яндекс.Браузера
Переходим в настройки
Ищем «сайты» и жмем на «расширенные настройки сайтов»
Ставим галочку «разрешены» или «запрещены»
Но эти вопросы мы будем рассматривать в рубрике «Освоение интернета» когда будем с вами изучать веб-браузеры. Так что подписывайтесь на обновления блога чтобы не пропустить.
О том, как это сделать можете почитать здесь.
Активные
Активным окном называют то которое расположено поверх остальных и в котором мы на данный момент работаем. Также можно встретить такое название как «рабочее окно».
При работе с несколькими окнами переключаться между ними можно с помощью мыши или горячих клавиш клавиатуры.
С видами разобрались. Думаю, что все понятно. Если нет не стесняйтесь задавайте вопросы в комментариях.
Теперь давайте переходить непосредственно к работе.
Работа с окнами Windows
Любое окно включает в себя элементы управления. Они могут отличаться в зависимости от того какой тип окна открыт. Но основные всё-таки присутствуют во всех видах.
Давайте разберем максимальное количество элементов на примере папки «мой компьютер». Так как с папками приходится работать очень часто.
Элементы управления
И так как мы видим на скриншоте показаны где располагаются основные элементы и их названия.
1 Системный значок
Этот значок находится верхнем левом углу и при нажатии на него открывается меню управления.
С помощью которого можно выполнить в зависимости от его расположения на мониторе следующие действия;
- Восстановить
- Переместить
- Изменить размер
- Свернуть
- Развернуть
- Закрыть
2 Заголовок
Выводится вверху и отображает название открытого объекта. В нашем случае «Этот компьютер». Если окно является активным, то он подсвечивается более ярким цветом.
При двукратном нажатии мыши на заголовок, оно раскроется до размеров вашего экрана.
3 Панель быстрого доступа
С помощью отображаемых иконок можно к примеру, посмотреть свойства открытого окна или создать папку в рабочей области.
Также можно настроить отображение элементов.
Для этого жмем на стрелочку, расположенную рядом со значками и ставим галочки напротив тех значков, которые должны отображаться.
А также здесь можно выбрать место расположения этой панели.
4 Кнопки управления
С помощью этих кнопок можно свернуть, развернуть или закрыть окно.
5 Строка меню и панель инструментов
Расположена она под заголовком и содержит пункты при нажатии на которые мы получаем доступ к определенным командам в панели инструментов.
Команды различны для разных видов окон все зависит от того какую задачу они выполняют.
6 Панель задач (инструментов)
В панели в нашем случае предоставляется быстрый доступ к папкам и файлам наиболее просматриваемым.
Если это окно приложений, то там могут быть доступны к выполнению определенные задачи.
8 Адресная строка
С помощью этой строки возможен быстрый переход к другим папкам и разделам нажав на стрелку рядом с названием открытого раздела
Или же можно просто ввести соответствующий адрес папки.
Но как показывает практика эти варианты не очень удобны. Проще воспользоваться «Панелью задач».
9 Рабочая область
Это самая большая область, в которой располагаются объекты находящиеся внутри папки.
10 Кнопки отображения элементов
С помощью этих кнопок возможно настроить отображение объектов в виде таблицы или больших эскизов.
11 Строка состояния
Строка состояния выполняет информационную роль.
Сколько находится объектов в папке и сколько из них выбрано
12 Полоса прокрутки
Появляется если объекты не умещаются в рабочей области. И чтобы посмотреть невидные глазу требуется прокрутить вниз или бок. Наведя курсор на полосу и зажав левую кнопку компьютерной мыши.
13 Угол и границы
Наведя курсор мыши на угол или границу и нажав левую кнопку мыши можно увеличить или уменьшить размеры окна двигая компьютерную мышь по столу.
Дополнительные элементы
Еще хотелось бы отметить два элемента управления находящихся на панели задач рабочего стола
Если вы незнакомы с рабочем столом и панелью задач в операционной системе виндовс то рекомендую прочитать статью про «Рабочий стол Windows»
Свернуть все окна
Эта кнопка находится в правом углу панели задач
Организация отображения окон
Для организации открытых окон следует навести курсор мыши на свободную область панели задач и нажать правой кнопкой в появившемся меню выбираем нужную нам настройку.
Элементы управления в диалоговых окнах
Наличие этих элементов (не обязательно всех сразу) выделяют их от всех других.
К ним относятся:
Вкладки – как правило располагаются под заголовком

Флажки – используются для отображения различных параметров со значением «да» или «нет». Если галочка стоит в квадратике, то «да» если ее там нет, то тогда «нет»

Радиокнопки – предоставляют возможность выбора одного варианта из нескольких.

Текстовые поля – используются для ввода определенной информации которая должна будет использоваться в программе.

Цифровые счётчики – используются для ввода числовых значение путем нажатия стрелок вверх или вниз.

Списки – предоставляется для выбора определенного значения.

Раскрывающиеся списки – нажав стрелку открывается список и после выбора нужного значения оно будет отображается.

Ползунковые регуляторы – с помощью них выбираем значение из определенного диапазона.

Командные кнопки – нужны для выбора определенного действия. Например, сохранить, применить, отмена и.т.д.

Горячие клавиши
Для более быстрой работы за компьютером часть операций по управлению можно выполнять с помощью клавиш клавиатуры.
Давайте рассмотрим какие именно сочетания клавиш применяются при работе с окнами.
1 Alt+Tab – переключение между открытыми окнами
После нажатия клавиш появится панель где будут располагаться все открытые в данный момент окна.
И не отпуская клавишу Alt нажимаем кнопку Tab переключаясь между ними. После выбора нужного отпускаем обе кнопки.
2 Свернуть и развернуть все окна отобразив или скрыв рабочий стол
Windows+D
3 Свернуть и развернуть активное окно
Alt+пробел+С
4 Закрыть активное окно
Alt+F4
5 Последовательно перебирать иконки панели задач
Win + T
6 Запустить приложение иконка которого закреплена на панели задач и соответствует цифрам от 0 до 9
Win + 0…9
7 Сворачивает все окна кроме активного (вторым нажатие развернуть)
Win + Home
8 Сместить окно к левому краю вашего экрана
Win + стрелка влево
9 Сместить окно к правому краю вашего экрана
Win + стрелка в право
10 Развернуть на весь экран. Если оно было смещено к краю экрана, то оно займет позицию в верхней части экрана заняв четверть экрана
Win + стрелка вверх
11 Сворачивает активное окно. Если оно было смещено к краю экрана, то оно займет позицию в нижней части экрана заняв четверть экрана
Win + стрелка вниз
12 Если у вас несколько мониторов, то сочетание этих клавиш поможет перенести окно на другой монитор
Win + Shift + стрелка влево или вправо
Мнение автора
В моей практике мне очень часто приходилось пользоваться всеми элементами управления окнами так как я раньше проходил службу в УИС и работать за компьютером приходилось очень часто.
И скажу я вам одно что неважно в каких именно целях вы решили использовать компьютер для ведения бизнеса или просто в домашних условиях. Вам просто необходимо понимать его и уметь на нем работать.
На этом все ждите новых статей на блоге пишите комментарии делитесь информацией в социальных сетях. Всем пока.

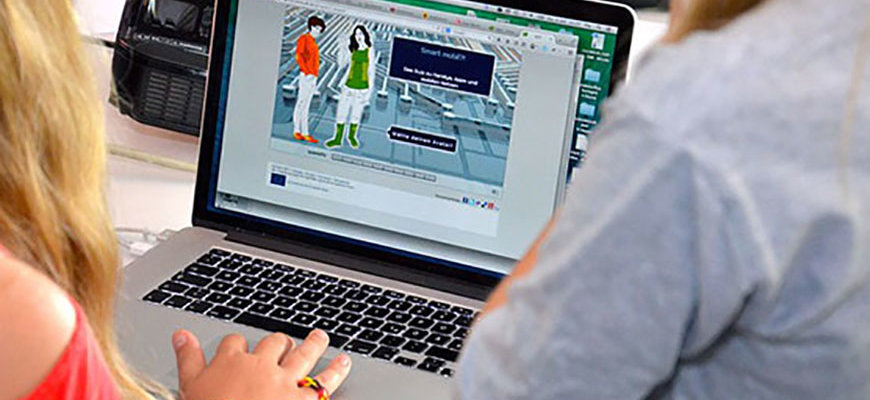

















Интересная статья! Странно, но я не знала о многих моментах
Спасибо Надежда! Надеюсь, что эти моменты помогут вам в работе за компьютером.
Столько окон, оказывается, есть в Windows. Раньше особо не обращала внимание. Каждое несет свою смысловую нагрузку.
Статья понравилась, потому что сама владею минимальными знаниями ВИНДОВС 10 — только для работы над своим блогом. Хочу знать больше, поэтому не прощаюсь с вами.
Отличная статья! Много полезного доступным языком в сжатом формате. Ничего лишнего. Спасибо!
Здравствуйте, Марина. Рад что статья вам понравилась.