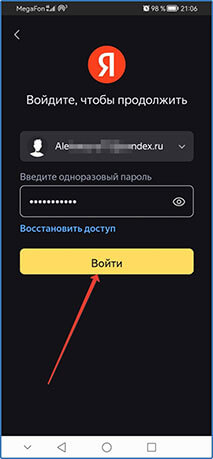Здравствуйте, уважаемые читатели! Сегодня расскажу о том, как создать электронную почту Яндекс на компьютере и телефоне совершенно бесплатно. Вы узнаете, как создать адресную книгу и добавлять в нее контакты. Научитесь создавать папки, подписи в письмах, шаблоны писем, а также покажу, как создавать правила для входящих сообщений. Владельцы сайтов найдут подробную инструкцию по созданию доменной почты, а владельцы компаний узнают, как создать корпоративную почту для своих сотрудников.
Электронная почта от Яндекса можно назвать лучшей отечественной разработкой, которая может конкурировать с таким гигантом как почта Gmail от Google.
После ее создания открывается доступ к многим полезным сервисам без которых в интернете не обойтись как простым пользователям, так и интернет–предпринимателям. Вот список основных:
Полный список сервисов можно посмотреть здесь.
- Как создать почтовый ящик в Яндексе на компьютере
- Как создать электронную почту Яндекс на телефоне
- Через мобильную версию сайта yandex.ru
- Через мобильное приложение
- Как создать доменную (корпоративную) почту на Яндексе
- Как войти в яндекс аккаунт
- Как войти в Яндекс.Почту с мобильника
- Как войти в Яндекс.Почту с чужого компьютера
- Как добавить контакт в Яндекс.Почте
- Как создать адресную книгу в Яндекс.Почте
- Как создать группу в Яндекс.Почте для рассылки
- Как создать папку в Яндекс.Почте
- Как сделать подпись в Яндекс.Почте
- Как создать шаблон в Яндекс.Почте
- Как создать правило в Яндекс.Почте для входящих сообщений
Как создать почтовый ящик в Яндексе на компьютере
В открытом браузере на компьютере переходим по ссылке https://passport.yandex.ru/registration?mode=register.
Нас перенаправит на страницу регистрации. Где нужно ввести свои личные данные, создать логин и пароль.
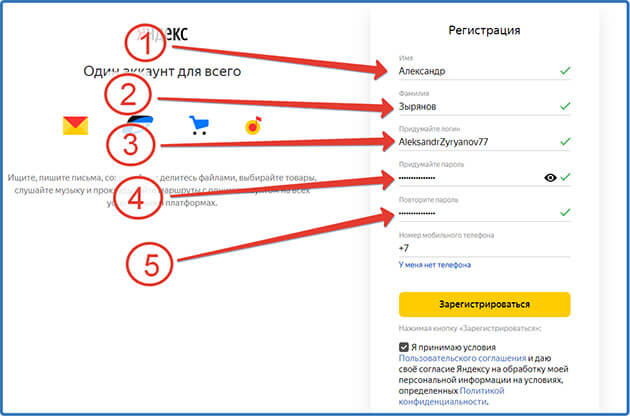
Логин — это символы, которые будут располагаться перед @yandex.ru и он должен быть оригинальным. Если такой логин уже существует, система сообщит об этом и покажет свободные варианты.
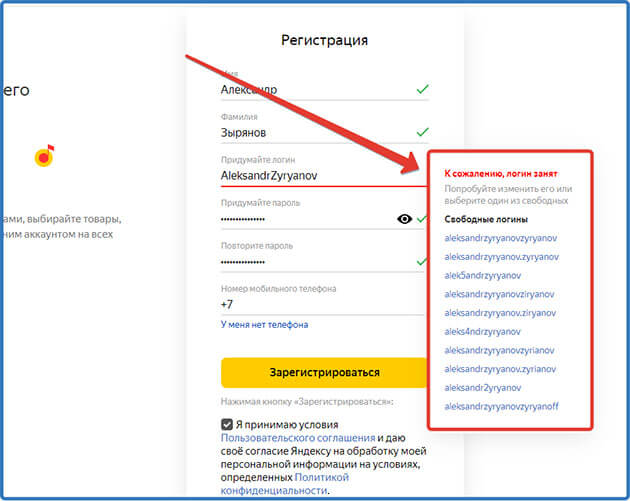
Мой логин будет выглядеть так AleksandrZyryanov77 а электронный адрес в последствии вот так AleksandrZyryanov77@yandex.ru
На случай если вы забудете свой пароль для восстановления доступа к аккаунту нужно указать номер своего телефона и подтвердить его с помощью кода из голосового сообщения вписав его в специальную графу и нажав подтвердить.
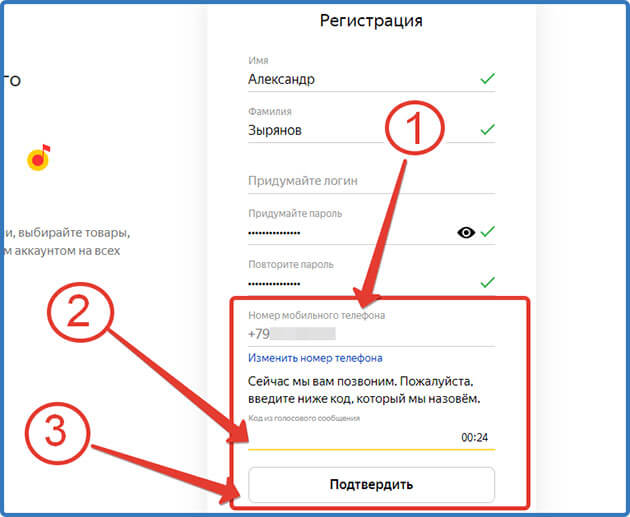
Если не хотите использовать телефон нажмите на «у меня нет телефона». После этого нужно будет выбрать один из контрольных вопросов и подготовить на него ответ. Для надежности я советую вместо простого ответа ввести придуманную комбинацию цифр (пароль). Далее вводим указанные символы.
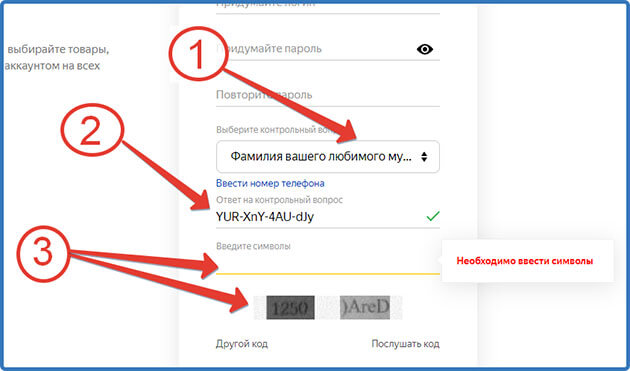
Как все поля будут заполнены нажимаем зарегистрироваться.
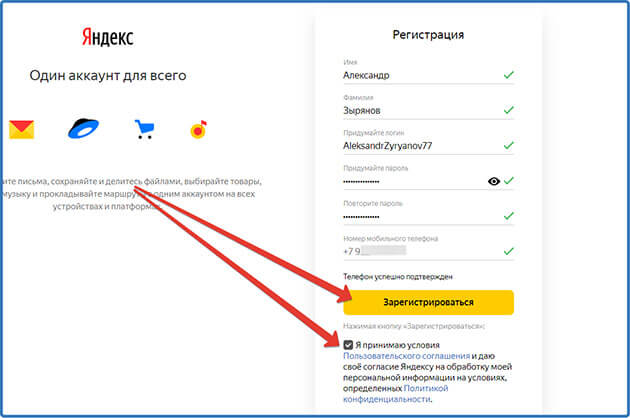
После этого откроется страница «ЯндексПаспорт» созданного аккаунта где нужно будет загрузить фото профиля или пропустить эти действия так как это можно сделать позже.
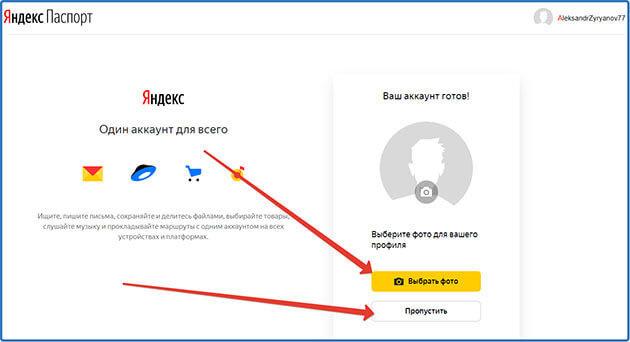
Далее откроется личный кабинет электронной почты от Яндекса куда будут приходить письма.
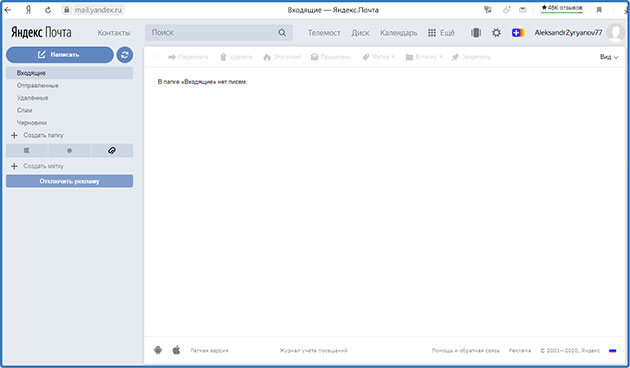
Как создать электронную почту Яндекс на телефоне
Создать почту на мобильном устройстве можно несколькими способами:
- Через мобильную версию сайта yandex.ru в любом браузере, установленном на телефон.
- Установив специальное приложение на мобильный телефон.
Через мобильную версию сайта yandex.ru
Для этого открываем браузер установленный на вашем телефоне и переходим по адресу https://passport.yandex.ru/registration?mode=register.
Браузер откроет уже знакомую нам форму регистрации электронной почты.
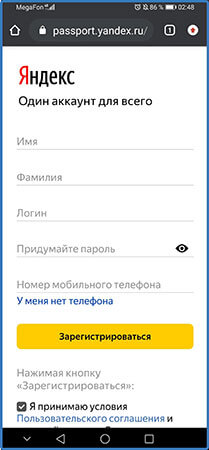
Все дальнейшие шаги не чем не отличаются от регистрации почты на компьютере, а их я подробно описал в статье здесь.
Через мобильное приложение
Все действия я буду показывать на телефоне, на котором установлена операционная система Андроид (Android).
Не думаю, что они будут сильно отличаться от действий, на телефонах которых установлены другие операционные системы.
Для установки переходим в приложение Play Маркет от Google. Можно воспользоваться и другим идентичным приложением.
В поле поиска вводим «Яндекс.Почта»
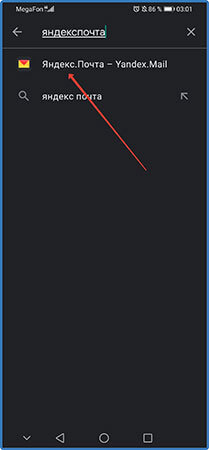
Откроется страница описания приложения. Нажимаем «Установить»
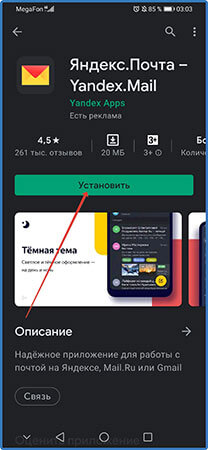
После того как установиться приложение открываем его.
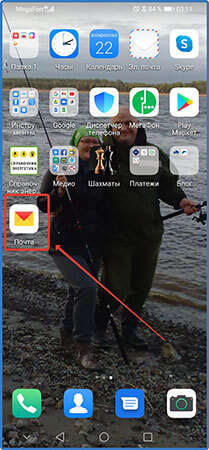
Откроется список, из которого в самом низу нажимаем «Заведите Яндекс.Почту»
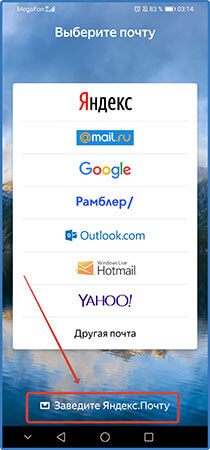
Откроется страница где нужно будет ввести свой номер телефона и нажать «Далее»
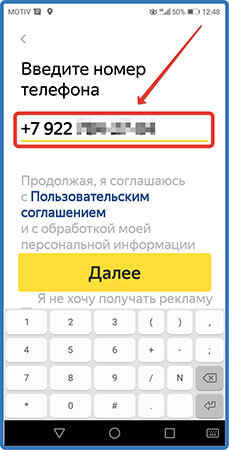
После этого на телефон поступит СМС с кодом вводим код и нажимаем «Далее»
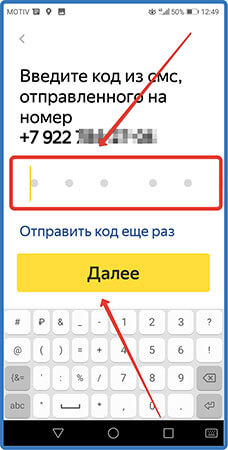
В открывшейся форме нужно ввести Фамилию и Имя и нажать «Далее»
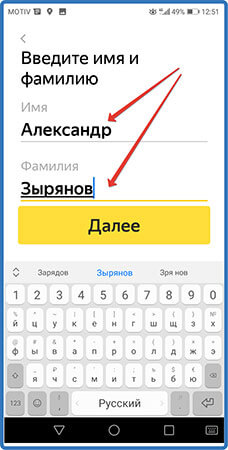
Придумываем логин и пароль и жмем «Зарегистрироваться»
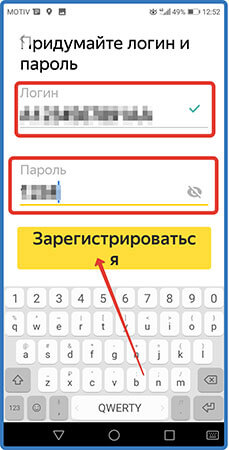
Откроется небольшая инструкция по пользованию электронным ящиком. Ознакамливаемся с ней и нажимаем «Перейти к почте»
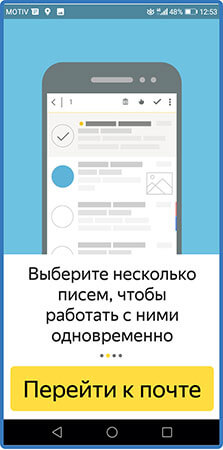
Вот и все почта от Яндекса в телефоне создана.
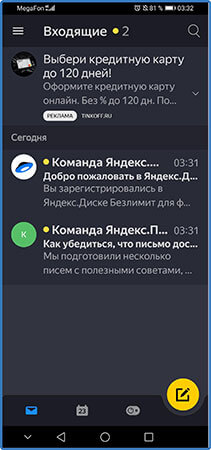
Как создать доменную (корпоративную) почту на Яндексе
Я не зря написал такой заголовок, так как доменная почта это и есть корпоративный почтовый ящик или Яндекс 360 для бизнеса отлично подходящий как для личного пользования, так и для организаций и даже крупных порталов.
Бесплатный вариант – отлично подойдет для личного пользования и небольших компаний.
Платный вариант – имеет несколько тарифов, из которых вы сможете подобрать для своей компании тот, который необходим.
Для создания почты со своим доменом вы должны быть авторизированы в своем аккаунте Яндекса, и у вас должен быть зарегистрированный домен.
После выполнения этих условий переходим по адресу https://360.yandex.ru/business/ или в поисковой системе вводим соответствующий запрос.
Откроется сайт Яндекс 360 для бизнеса где переходим в тарифы
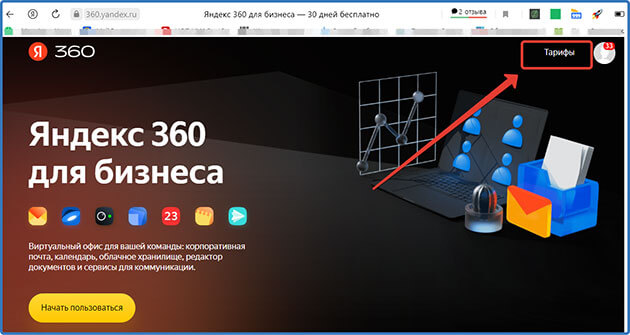
На следующей странице в самом низу нажимаем «Бесплатный тариф»
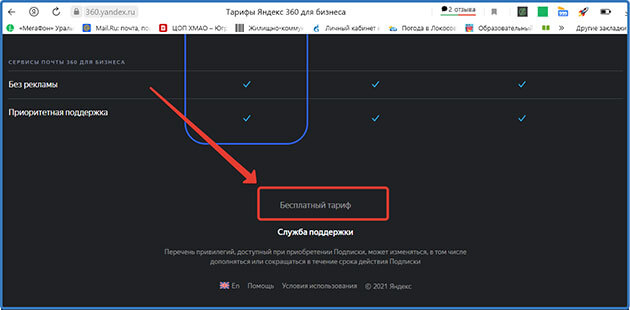
Принимаем Лицензионное соглашение и даем согласие на обработку персональных данных
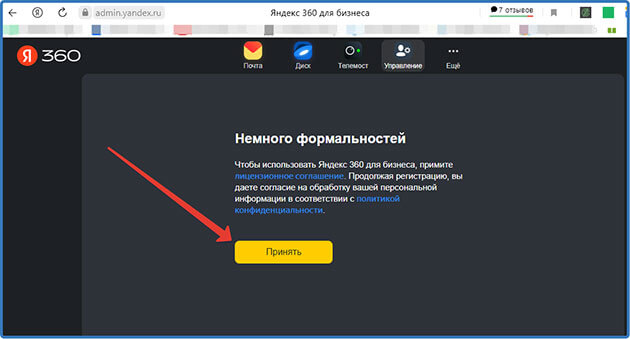
Система автоматически создаст организацию и высветится окно где нажимаем «Настроить почту»
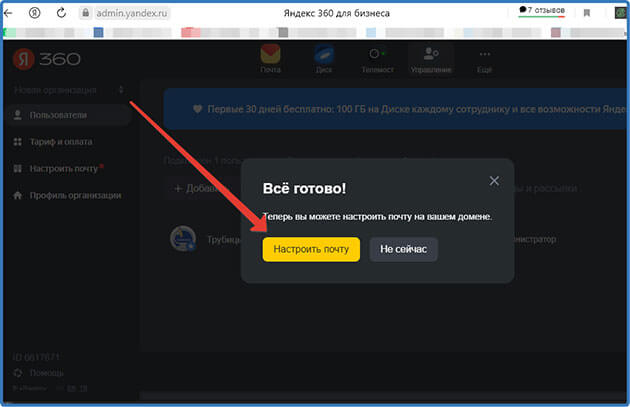
Вводим название домена и нажимаем «Добавить домен»
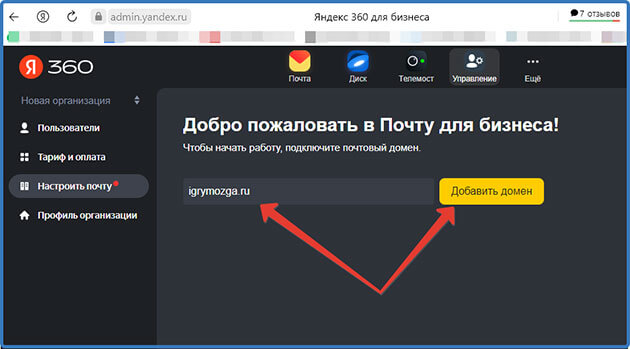
На следующей веб-странице высветится сообщение что домен подключен но нужно подтвердить что он ваш и снизу будет инструкция по подтверждению домена несколькими способами:
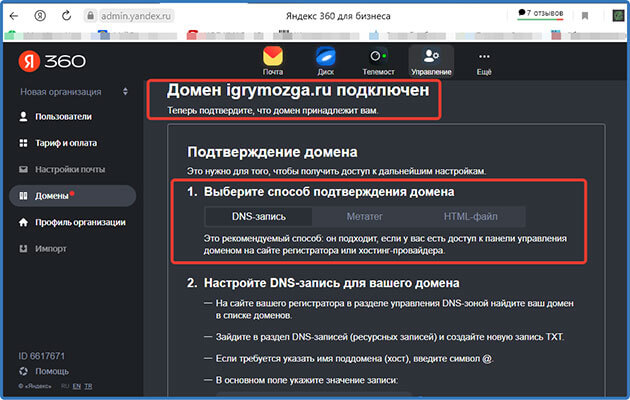
1. С помощью метатега yandex-verification – в код вашего сайта нужно вставить код указанный в инструкции.
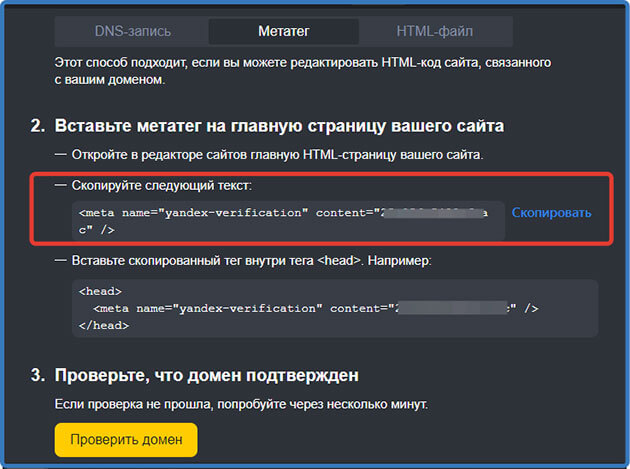
Для этого на вашем хостинге в данном случае это Макхост. Переходим в раздел сайты и в корневой папке сайта ищем файл с названием «header.php» если у вас одностаничник, то файл «index.php».
Открываем и вставляем наш метатег перед закрывающимся тегом и сохраняем изменения.
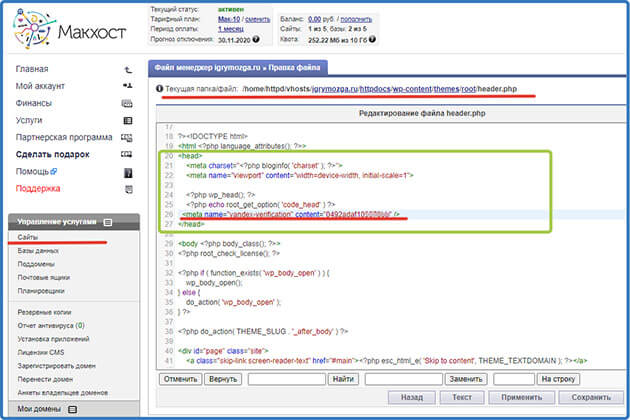
После этого в кабинете бизнес почты нажимаем кнопку «Проверить домен»
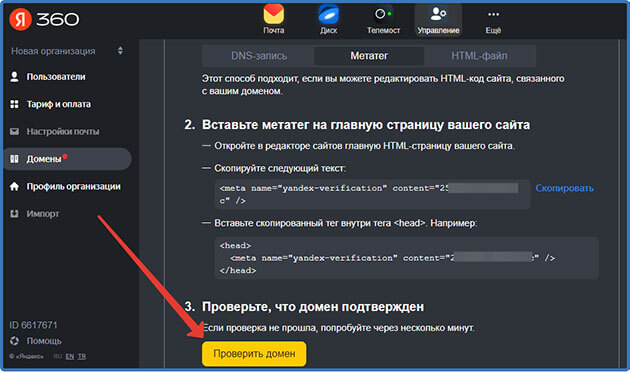
Если код установлен правильно, то появится сообщение о том, что права на домен подтверждены.
2. С помощью HTML-файла с кодом который нужно загрузить в корневой каталог сайта.
Открываем инструкцию для этого варианта подтверждения и скачиваем файл.
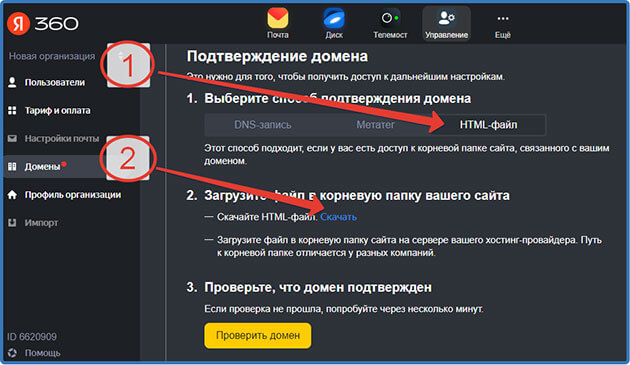
Далее переходим на хостинг, открываем корневой каталог сайта, выбираем «Закачать файл»
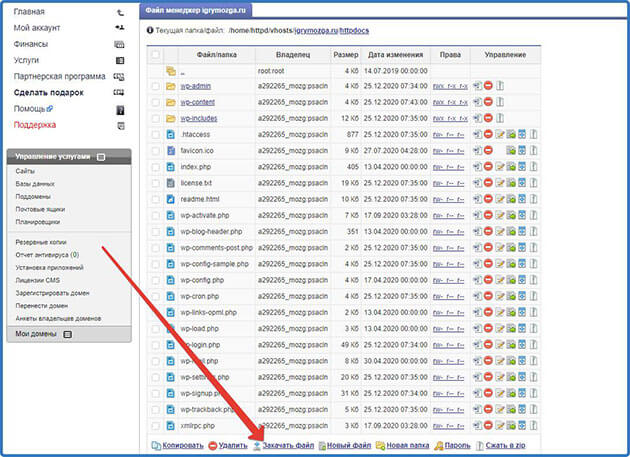
Нажимаем «Выберете файл»
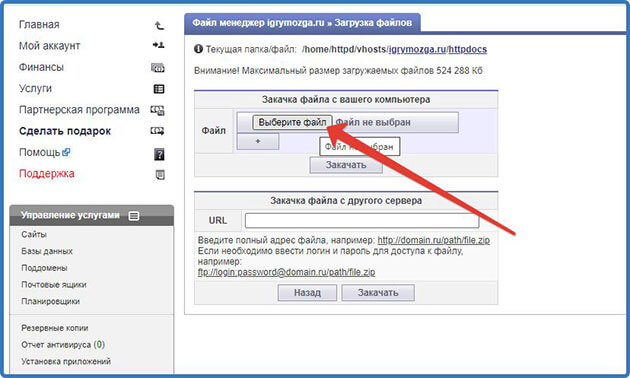
В открывшемся окне компьютера выбираем готовый файл и нажимаем «Открыть»
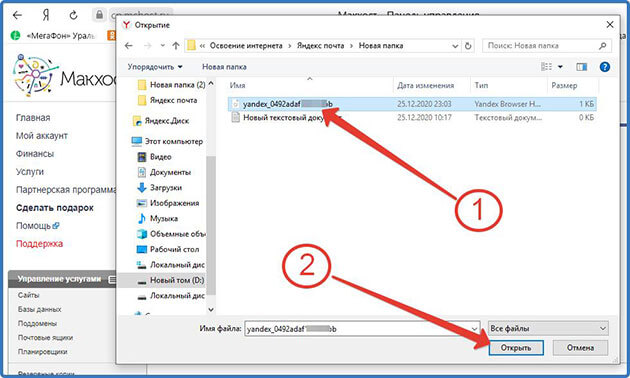
А далее жмем «Закачать»
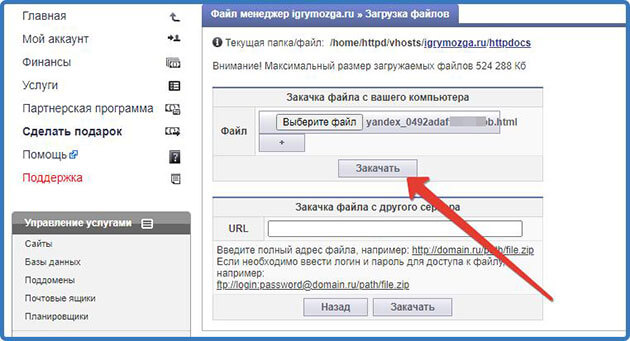
Все файл верификации на месте.
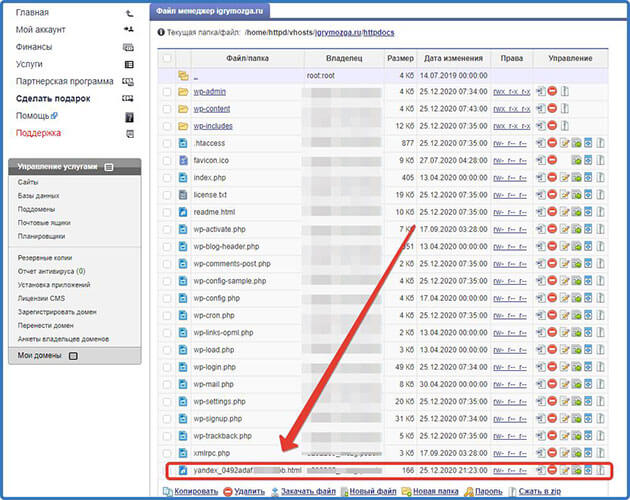
Переходив в личный кабинет и нажимаем кнопку «Проверить домен»
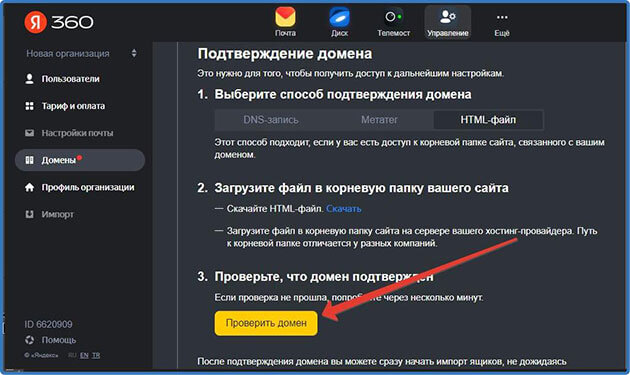
Ждем буквально минуту и видим, что домен подтвержден.
3. Создаем новую TXT-запись указанную в инструкции в разделе DNS-записи домена на сервисе где расположен домен.
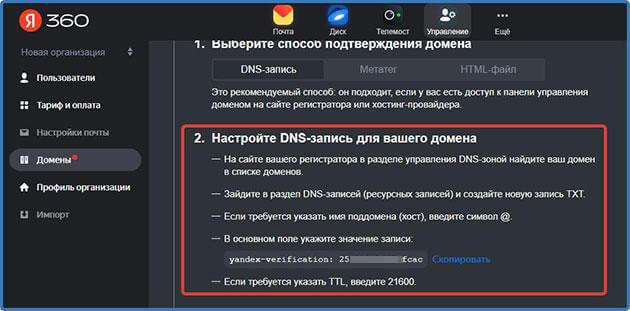
Заходим в сервис где расположен домен. Это может быть хостинг или регистратор доменов.
Как я писал ранее у меня это хостинг Макхост.
Переходим в раздел «Домены» и жмем «DNS» и выбираем «Добавить запись»
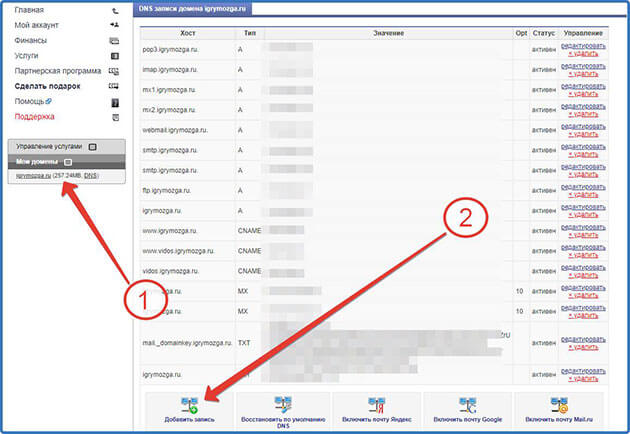
Заполняем поля. Для своего домена согласно инструкции я выставил следующие значения:
- Хост – igrymozga.ru. (обязательно указываем точку в конце)
- Тип записи – TXT
- Значение записи – код верификации указанный в инструкции yandex-verification: 0492adafхххххххb
После этого жмем «Добавить»
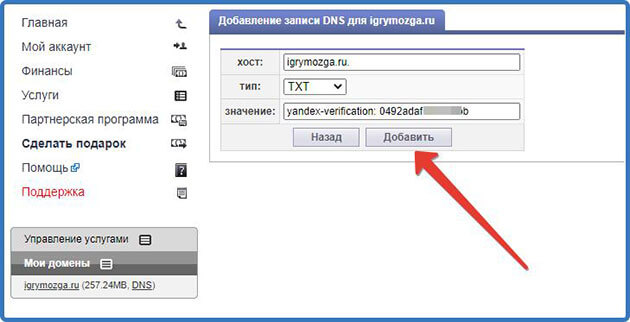
Ждем когда запись добавиться. Этот процесс может продлиться до 72 часов.

У меня подключение заняло всего 5 минут.
Проверяем подтверждение нажав на кнопку «Проверить домен».
Я описал три способа подтверждения домена. Но это еще не все так как чуть ниже появилась предупреждение «некоректная MX-запись» для домена.
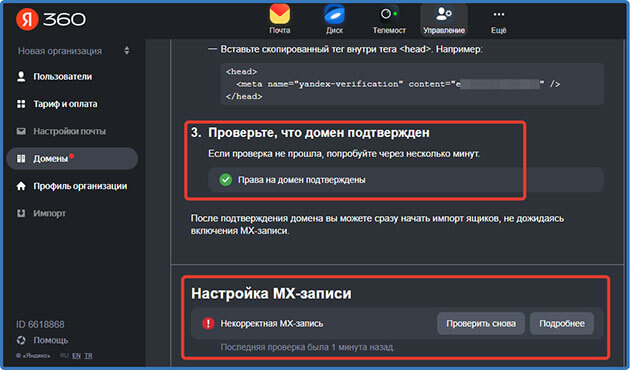
Произошло это в результате того что домен не был делегирован на сервисы Яндекса.
Для того чтобы это исправить заходим на сервис, где располагается домен. У меня это хостинг Макхост.
Переходим в раздел DNS-записей домена.
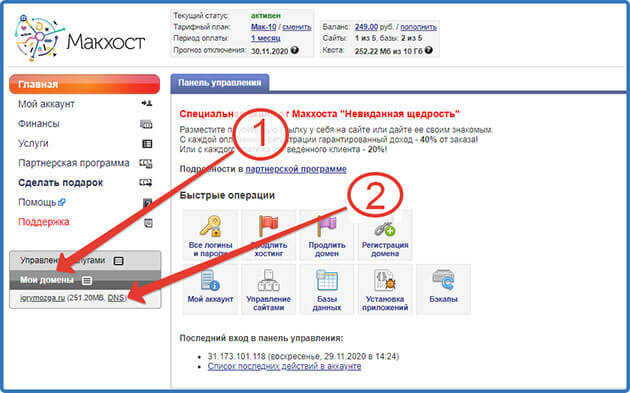
И в самом низу кликаем на иконку «Включить Яндекс.Почту».
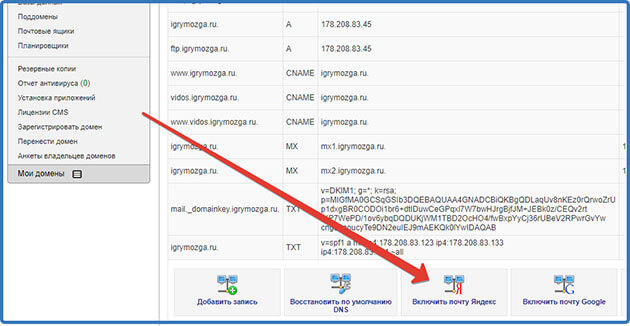
В специальную графу вводим ранее полученный код для верификации домена (только цифры) и нажимаем «Подключить почту»
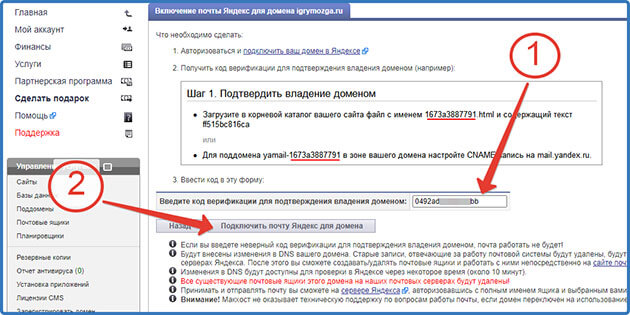
Внимание! Если у вас ранее были созданы почтовые ящики на хостинге, они будут все удалены.
Переходим в DNS-записи домена и видим, что нужная нам MX-запись создана.
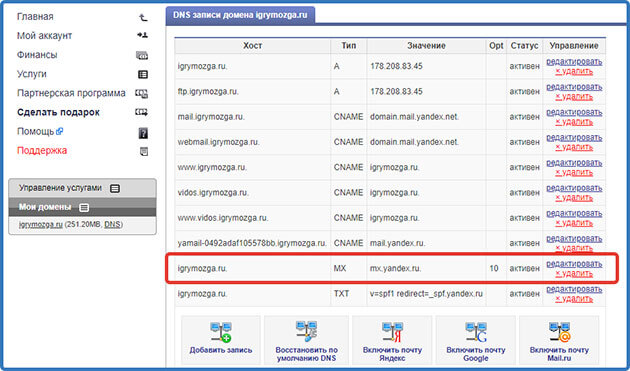
Минут через десять обновляем страницу в личном кабинете бизнес почты и видим что МХ-запись настроена верно.
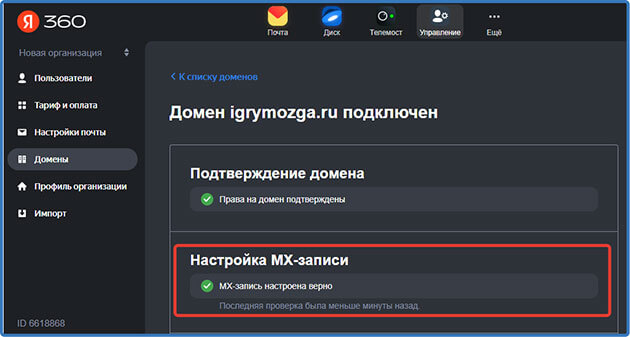
Минут через десять обновляем страницу в личном кабинете и видим сообщение что домен подтвержден и можно отправлять и принимать почту.
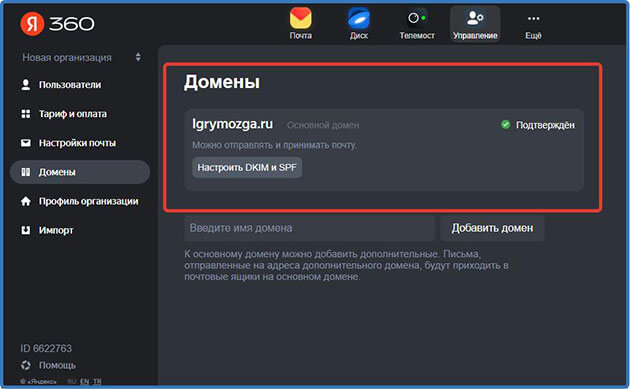
Далее переходим враздел пользователи и как видим вы являетесь администратором и можете добавлять сотрудников и создавая для них почтовые ящики нажав кнопку «Добавить»
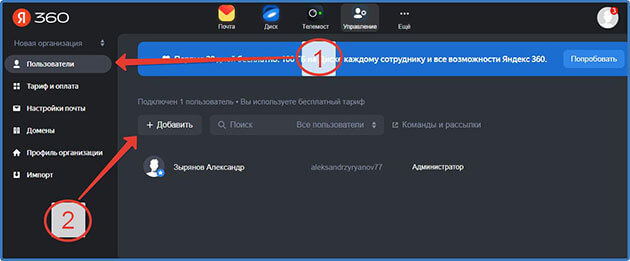
Далее заполняем личные данные, придумываем логин и пароль и жмем «Сохранить»
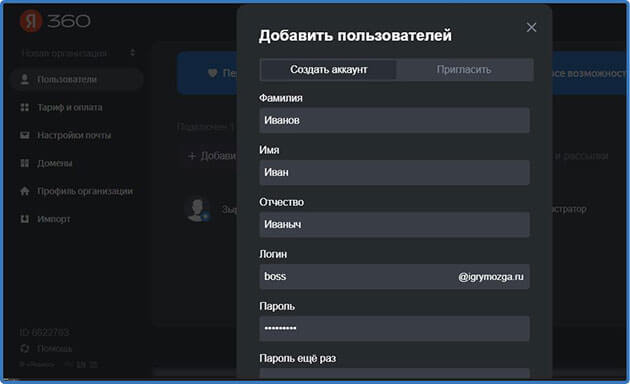
После добавления сотрудника выдаете ему логин и пароль для входа в почтовый ящик. Я создал вот такой логин «boss@igrymozga.ru».
Все почта с нашим доменом создана. На бесплатном тарифе создавайте до 1000 почтовых ящиков отправляйте до 1500 сообщений в сервисе «Рассылка» и каждый подключенный сотрудник получает 10 гб места на Яндекс.Диске.
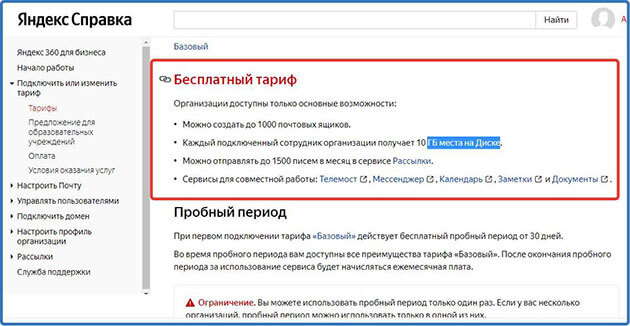
Для расширения возможностей доменной почты от Яндекс переходим в раздел тарифы и выбираем подходящий для вас.
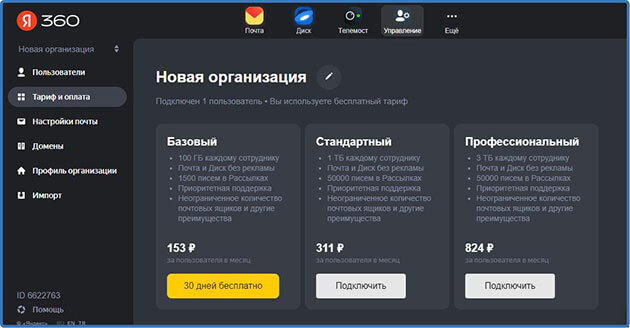
Как войти в яндекс аккаунт
Для входа в Яндекс аккаунт достаточно войти в личный кабинет Яндекс.Почты.
Ниже рассмотрим, как это сделать с мобильника и с чужого компьютера через ввод логина и пароля.
Как войти в Яндекс.Почту с мобильника
Вход можно выполнить двумя способами.
Первый способ – из браузера, установленного в телефоне.
Для этого переходим на главную страницу Яндекса по ссылке https://ya.ru и вверху находим и нажимаем кнопку «Войти»
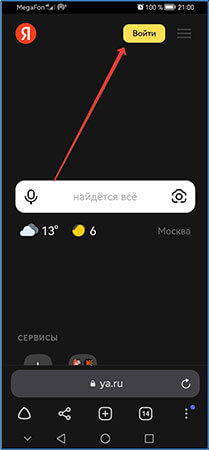
В появившемся списке выбираем аккаунт в который надо войти или жмем «добавить аккаунт»
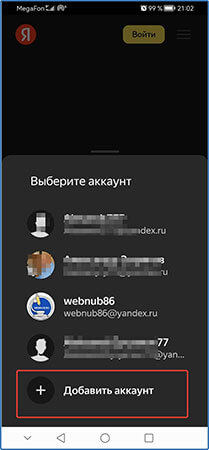
Выбрав один из существующих аккаунтов вы сразу перейдете в почту. А при выборе «добавить аккаунт» то откроется страница ввода логина вводим данные и жмем «Войти». Здесь также можно выбрать вход через VK, гугл. Mail.ru.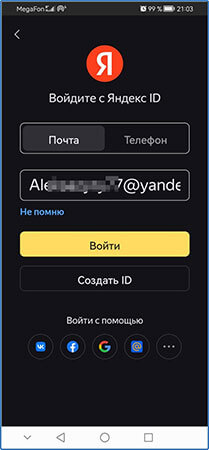
Далее вводим пароль из приложения Яндекс Ключ. Для проверки правильности ввода можно нажать значок глаза и после проверки нажимаем «Войти»
Далее вас перенаправит в почтовый ящик.
Второй способ – через установленное на телефон или планшет приложение.
Открываем приложение нажав на его иконку.
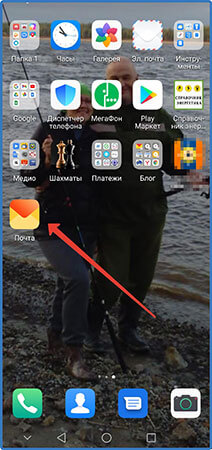
Далее из предоставленного списка почтовых сервисов жмем на «Яндекс»
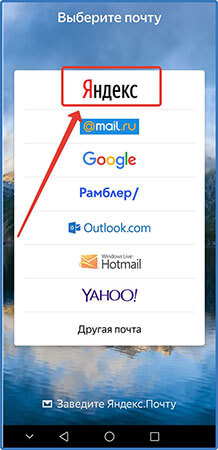
Вводим логин и нажимаем «Далее»
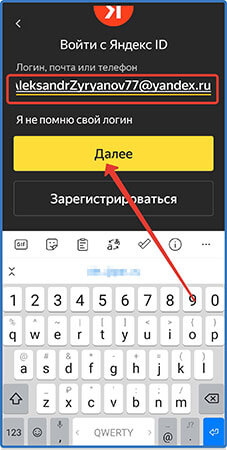
Вводим пароль, проверяем правильность ввода нажав на значок глаза и нажимаем «Войти с паролем»
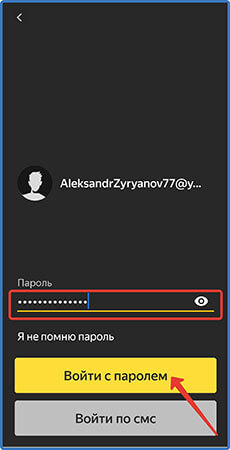
Также как видите можно войти и по смс нажав соотвеьствующею кнопку после этого откроется форма в которой нужно будет ввести пароль и нажать кнопку «Далее»
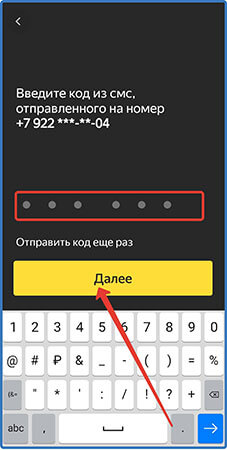
Независемо от способа входа откроется станица где жмем «Перейти к почте»
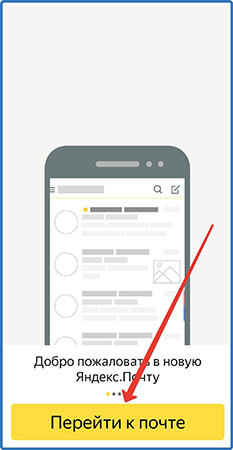
Вот и все далее откроется ваш почтовый ящик.
Как войти в Яндекс.Почту с чужого компьютера
Прежде чем заходить в свою почту с чужого компьютера нужно запомнить несколько важных правил и действий которые помогут уберечь ваш аккаунт от третьих лиц:
- При входе никогда не сохраняйте данные в браузере.
Часто у пользователей в настройках браузера включена функция сохранения паролей. Поэтому, когда вы введете данные, всплывет информационное окно где будет написано, что пароль сохранен. Обязательно отмените сохранение. - По окончанию работы обязательно нужно выйти из своего аккаунта
Нужно это для того чтобы не остаться залогиненым в своем аккаунте и к нему не получили доступ посторонние люди. Для проверки обязательно закройте браузер и откройте его опять перейдите на главную страницу Яндекса и убедитесь, что вы действительно вышли из своей почты. - Если вдруг вы не помните вышли вы из аккаунта или нет, а доступа к чужому компьютеру уже нет. Зайдите в свою почту со своего компьютера и в правом верхнем углу нажмите на свой логин и в открывшемся меню выберите пункт «Выйти из сервисов Яндекса». И обязательно смените пароль к почте так как возможно кто-то уже получил доступ к вашей почте.
Для входа нужно открыть браузер и прейти на главную страницу Яндекса https://ya.ru и в правом верхнем углу нажать кнопку «Войти»
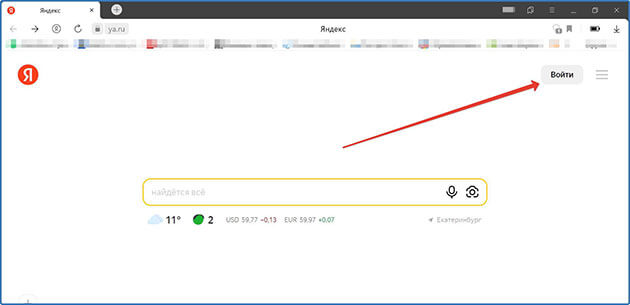
Откроется страница с вариантами входа первый через Яндекс Ключ надо будет навести камеру на QR-код. Мы расмотрим второй вариант нажимаем «Войти с помощью одноразового пароля»
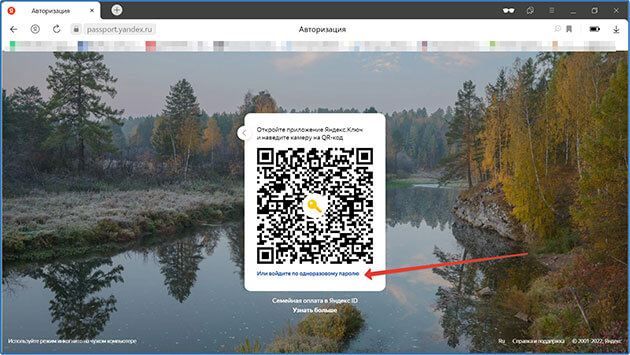
На странице авторизации вводим логин и жмем «Войти». Здесть также есть варианты входа четез другие сервисы VK, гугл. Mail.ru.
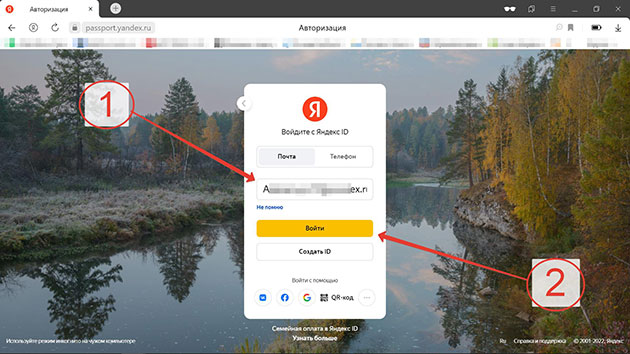
Далее вписываем одноразовый пароль из приложения Яндекс Ключ и нажимаем «Войти»
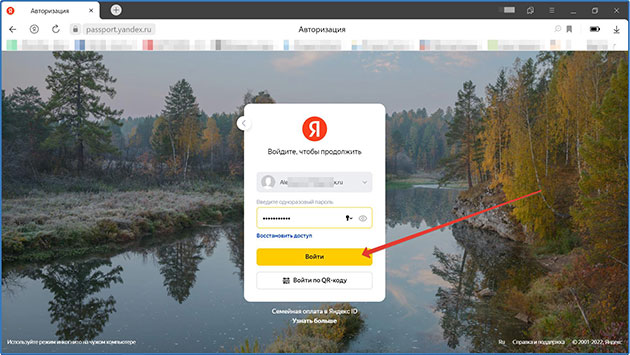
Все вход в почту Яндекса выполнен.
Как добавить контакт в Яндекс.Почте
В верхней части ищем иконку контакты и жмем ее
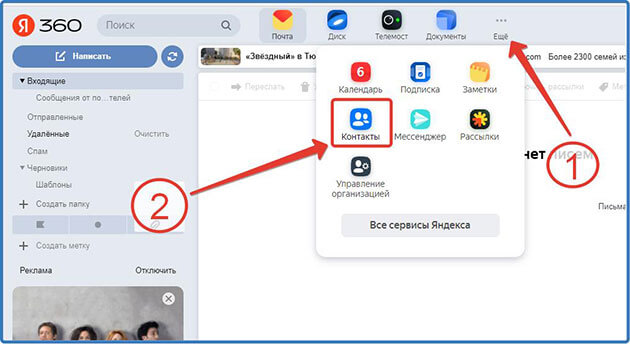
Далее нажимаем «Добавить контакт»
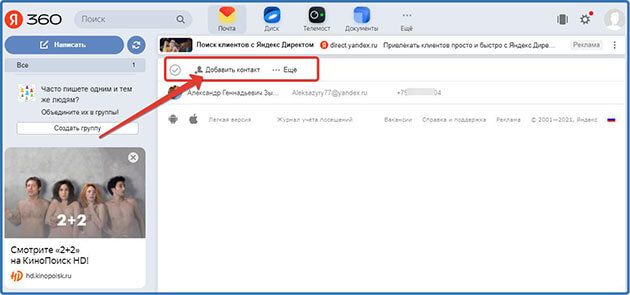
Откроется форма, в которой заполняем данные и нажимаем «Добавить контакт»
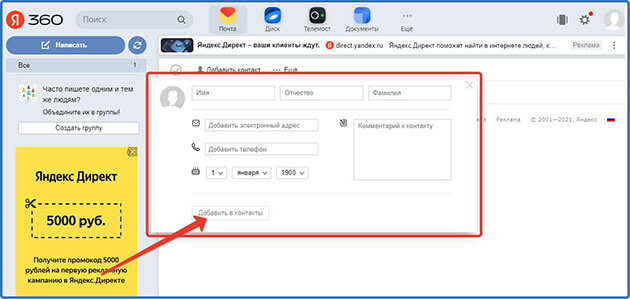
Все готово. Переходим опять в контакты и видим, что контакт успешно добавлен.
Также можно загрузить контакты из файла и выгрузить уже имеющиеся у вас в файле.
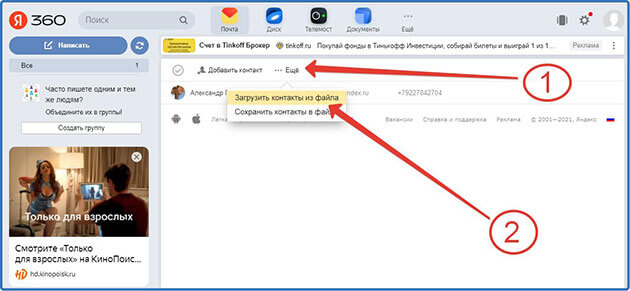
Далее откроется форма зугрузки файла с компьбтера. Нажимаем «Выбрать файл»
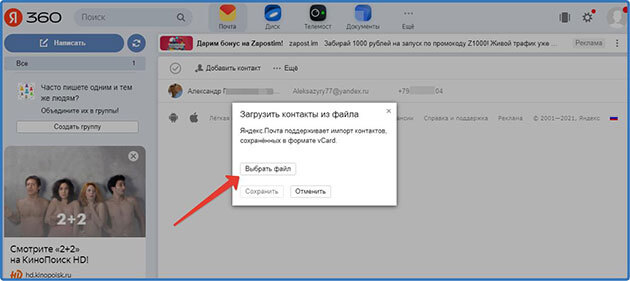
Выбираем нужный файл на компьютере и жмем «Открыть»
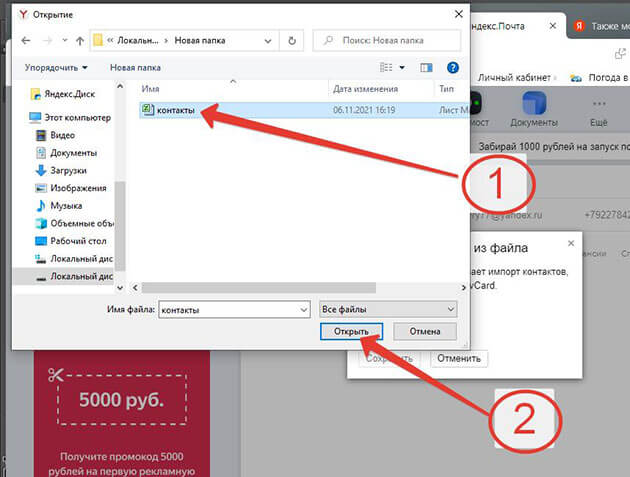
Ждем когда файл загрузится и нажимаем «Сохранить»
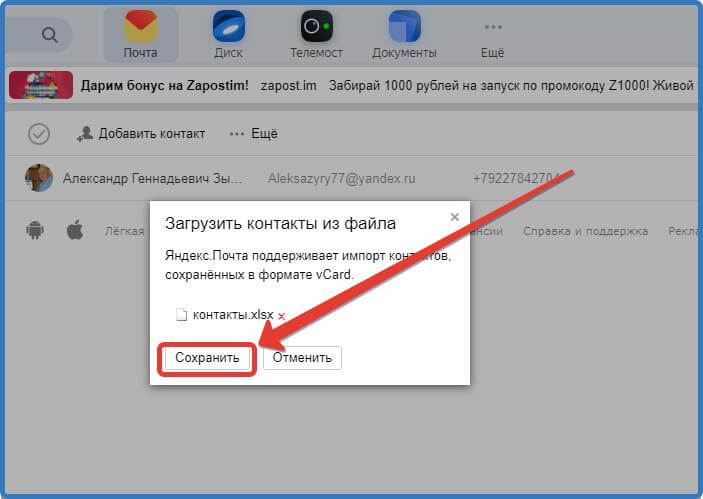
Дальше все контакты из файла сохраняться в разделе контакты.
Как создать адресную книгу в Яндекс.Почте
Адресная книга в почте Яндекса собирается автоматически, в нее входят все контакты, на которые вы когда-нибудь писали.
Также в адресную книгу вы можете добавить контакты способом, который я описал выше.
Посмотреть все контакты, которые входят в эту книгу, можно перейдя в раздел «Контакты»
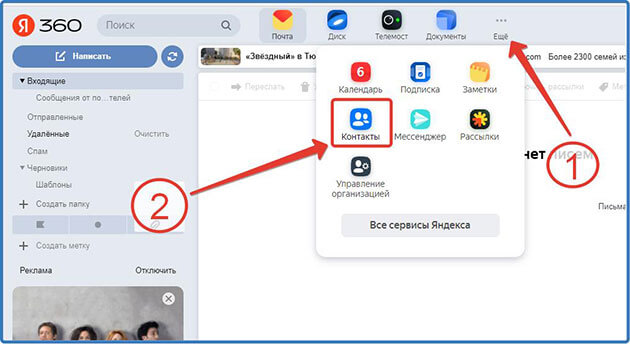
Вот так выглядит адресная книга в Яндекс.Почте. Правда, у меня там пока один контакт так как аккаунт новый.
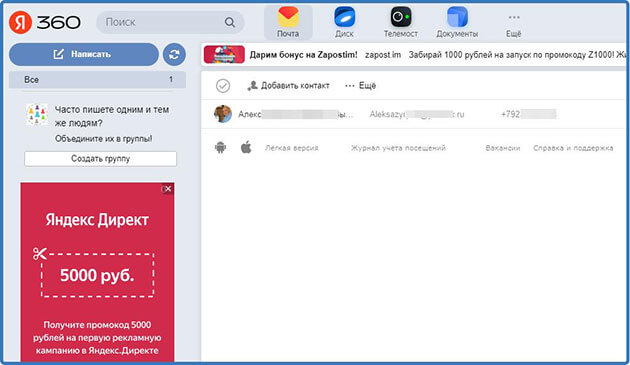
Как создать группу в Яндекс.Почте для рассылки
Прежде чем создавать группу для рассылки писем через Яндекс.Почту нужно обязательно ознакомиться с лимитами на отправку писем и требованиями к массовым рассылкам.
Вот ограничения на отправку писем с простой почты.
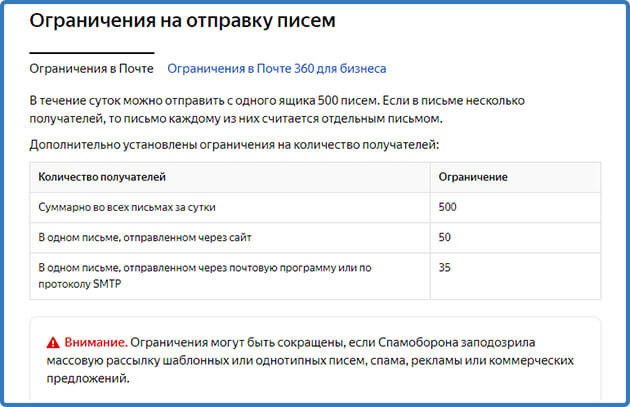
Ограничения на отправку писем в почте для бизнеса (корпоративной).
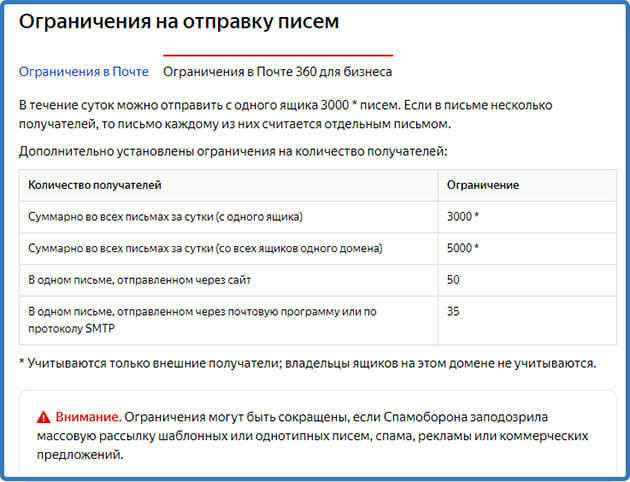
О требованиях к рассылкам подробно описано в Яндекс.Справке.
При нарушении этих правил ваши письма просто могут начать попадать в папку спам, а вашу почту могут заблокировать на одни сутки.
Для массовых коммерческих рассылок лучше всего использовать специальные сервисы такие как SendPulse или JustClick
Но вы всё-таки можете создать группу для рассылки на Яндекс.Почте и спокойно отправлять сообщения друзьям, коллегам в пределах установленных лимитов.
А о том, как это сделать мы сейчас и поговорим.
В личном кабинете переходим в раздел контакты.
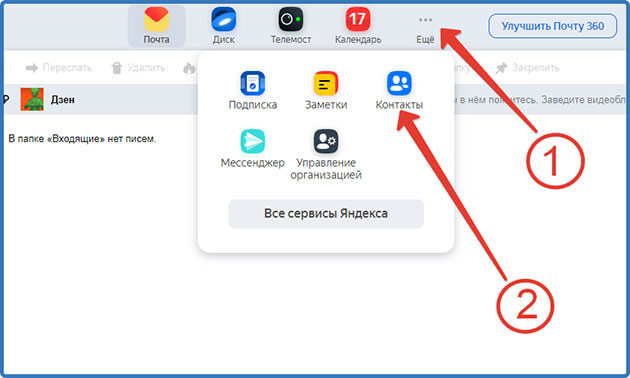
С права выбираем «Создать группу»
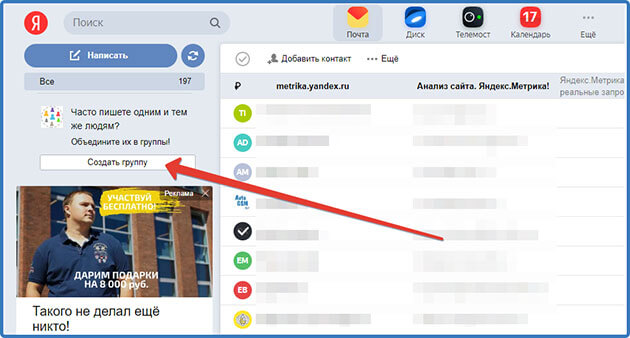
Отмечаем галочками нужные контакты из адресной книги. Но не более 50 чтобы уложиться в лимит. В водим название группы, к примеру «Эксперимент» и нажимаем создать.
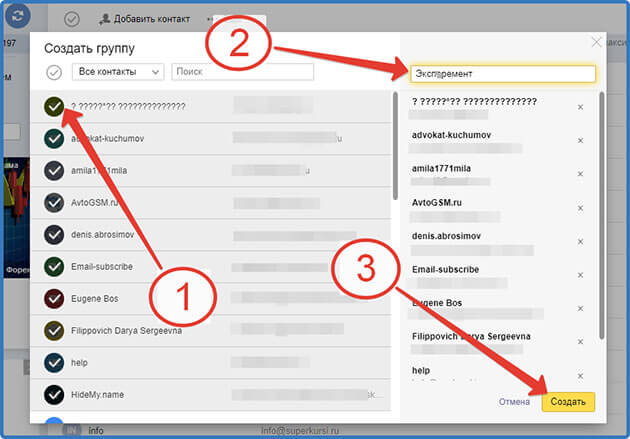
Все группа создана.
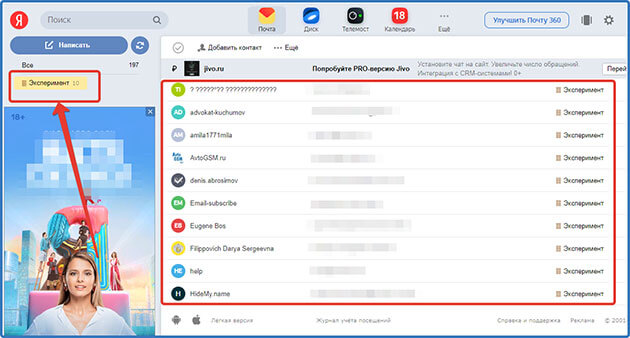
Для написания письма этой группе нужно перейти «Написать письмо» и в графе «кому» начать вводить название группы. После появления группы выбрать ее.
Как создать папку в Яндекс.Почте
Для создания папки заходим в аккаунт Яндекс.Почты в левом столбце нажимаем на «Создать папку» в открывшемся окне вводим название, например, «Сообщение от посетителей» и жмем «Создать папку»
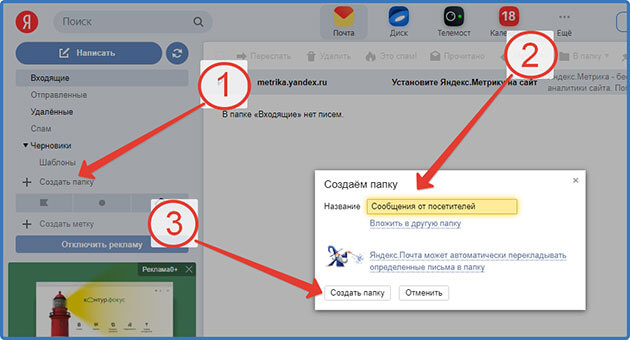
Таким способом можно создать множество папок, которые будут располагаться во вкладке «Входящие»
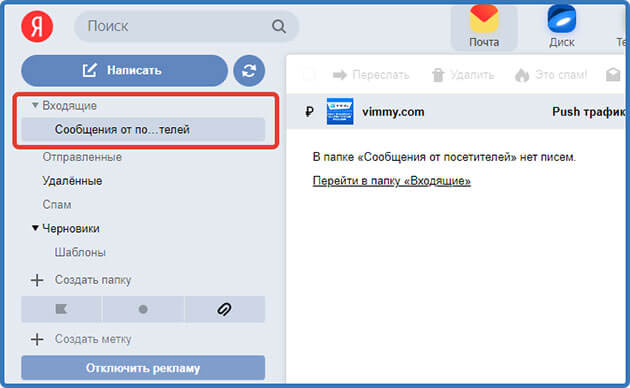
Как сделать подпись в Яндекс.Почте
Подпись в письме в Яндекс.Почте можно добавить несколькими способами:
- Каждый раз при написании письма в конце вписывать определенный текст. Такой способ отнимает время.
- Добавлять подпись в письма автоматически. Об этом способе я сейчас вам и расскажу.
Для того чтобы сделать такую подпись или даже несколько вариантов подписей нужно перейти в настройки почтового ящика. Для этого нажимаем в правом верхнем углу перед аватаром иконку шестеренки ив открывшемся меню жмем «Личные данные, подписи, портрет…»
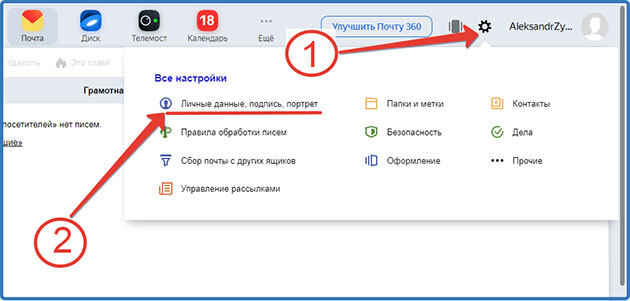
На открывшейся странице в разделе «Ваши подписи» придумываем и вписываем в специальную форму подпись к примеру «С уважением, Александр Зырянов», ставим галочку привязать к адресу, выбираем место расположение и кликаем на «Добавить подпись»
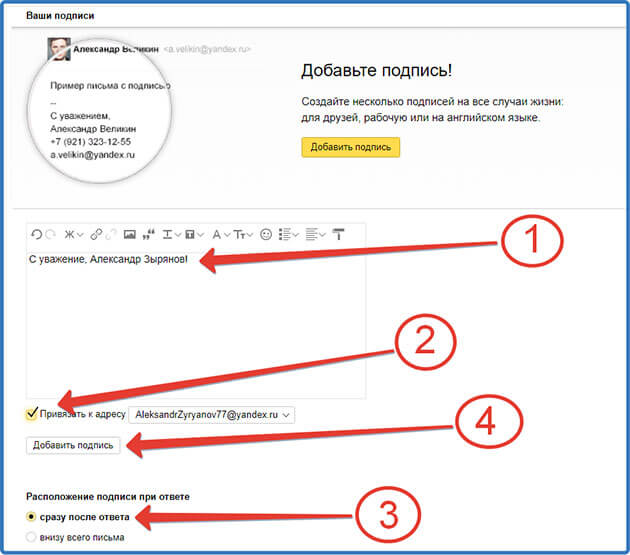
Так вы можете добавить несколько вариантов подписей.
При написании письма подпись будет подставляться автоматически, а при наличии несколько вариантов вы легко можете выбрать нужный вам.
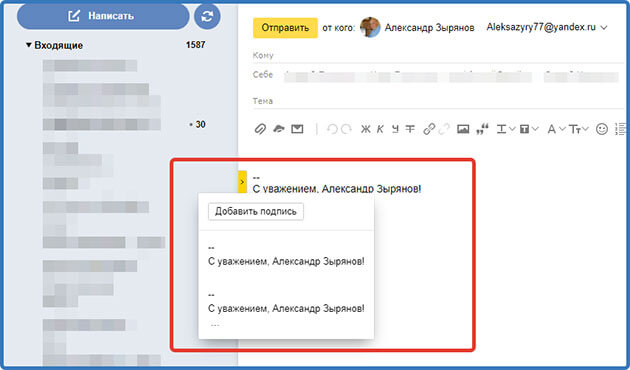
Как создать шаблон в Яндекс.Почте
Для создания шаблонов писем в почте от Яндекса нужно в аккаунте перейти в папку «Черновики»
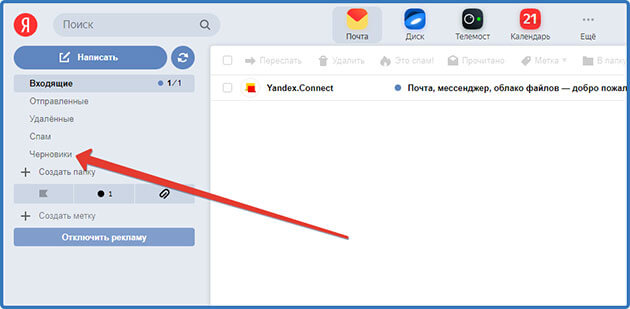
В верху этой папки нажимаем «Создать шаблон»
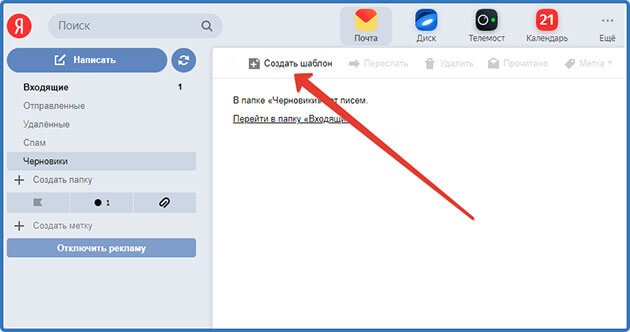
В открывшемся бланке письма заполняем нужную информацию:
- Тема письма
- Текст самого письма
- Прикрепляем нужный документ (необязательно)
В низу кликаем на иконку «Шаблоны» и в открывшемся меню нажимаем «Сохранить как шаблон»
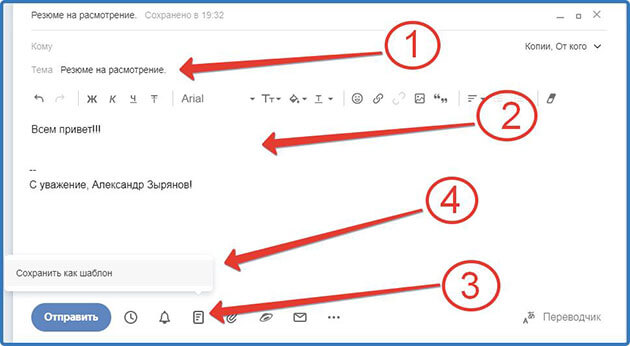
Все теперь в папке «Черновики» появилась вложенная папка «Шаблоны» в которой будут сохраняться написанные вами письма, которые вы решите сделать шаблонами.
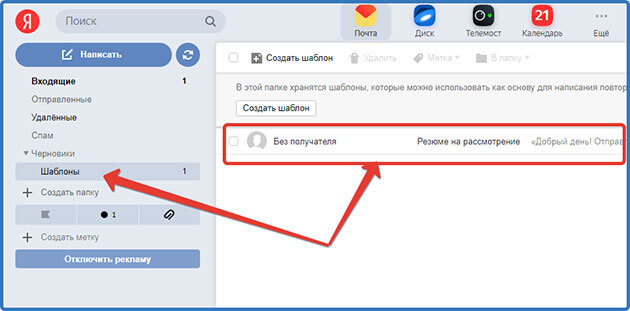
Все теперь при написании письма вы сможете с лёгкостью воспользоваться созданным шаблоном.
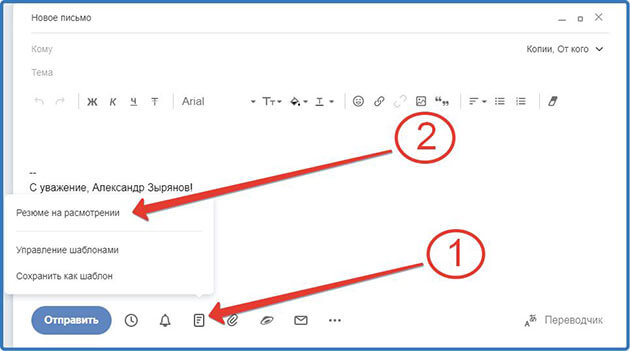
Как создать правило в Яндекс.Почте для входящих сообщений
В Яндекс.Почте для входящих сообщений можно настроить автоматическую обработку задав одно из следующих правил (фильтр):
- распределение писем по нужным папкам и ставить на них метки в зависимости от того важные они или нет
- настроить уведомление о новых письмах
- пересылать их на другой электронный адрес
- отвечать на входящие письма
- отмечать письма как прочитанные
- удалять некоторые нежелательные письма или отправлять в папку спам при получении
И так в почтовом ящике в правом верхнем углу нажимаем настройки (значок шестеренки)
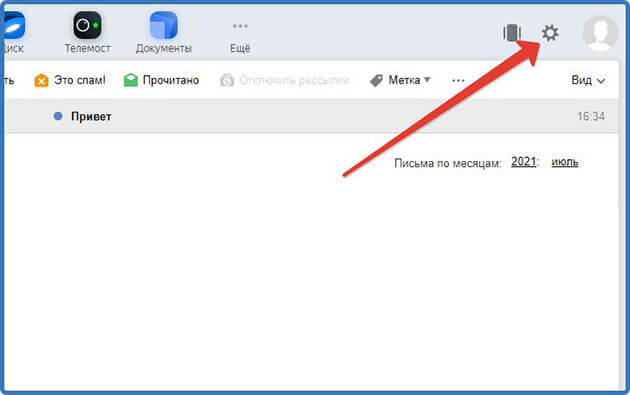
Откроется небольшое окно, где выбираем «Правила обработки писем»
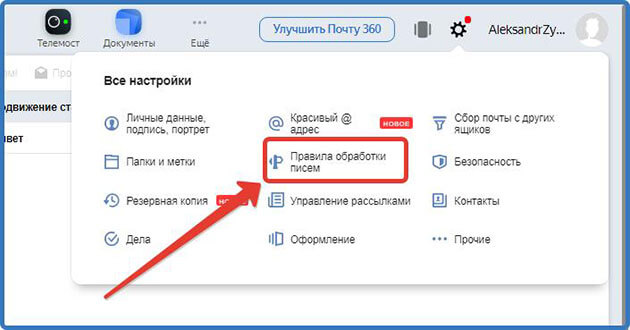
Жмем на кнопку «Создать правило»
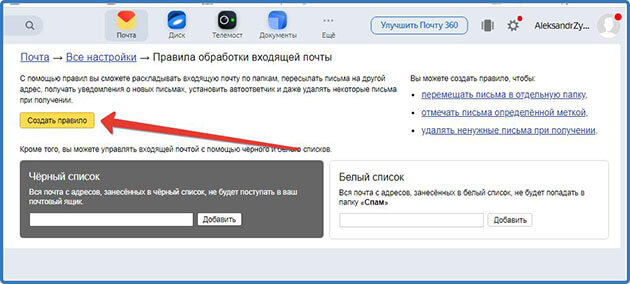
Далее нужно пройти четыре этапа создания правила
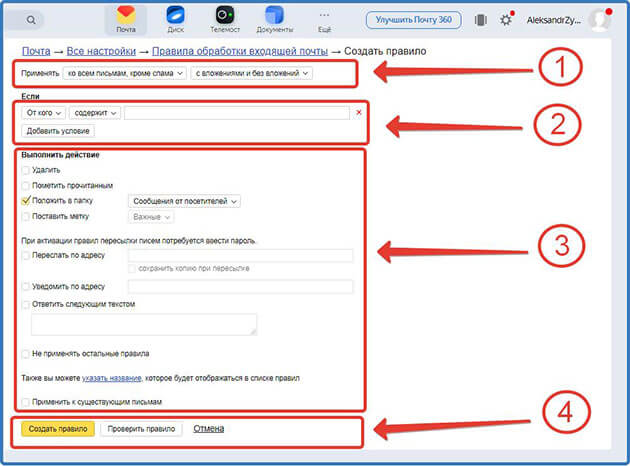
На первом выбираем тип письма, к которому хотите применить правило. Состоит он из двух списков
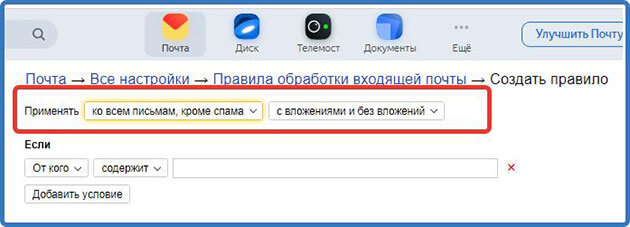
Выбираете нужные значения из списков
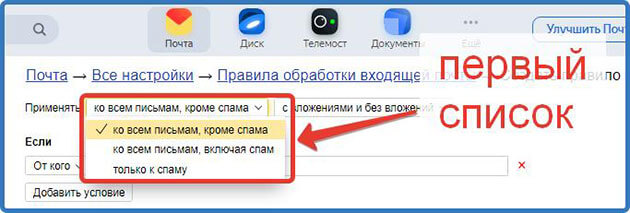
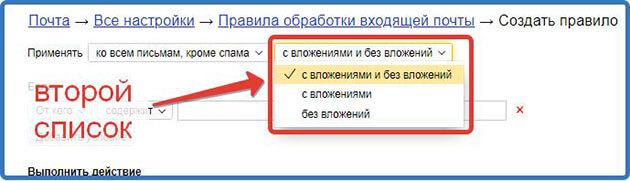
На втором этапе это блок «Если» создаются условия обработки
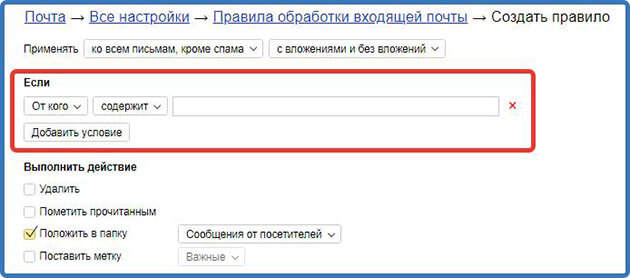
Первые два параметра выбираем из предложенных списков, а в третий вписываем значения в зависимости от выбранного первого параметра.
К примеру:
- Вы выбрали (кому, от кого и.т.д) тогда вводим адрес электронной почты.
- А если вы выбрали (тема, тело письма и.т.д.) то вводим текст, содержащийся в теме или в самом письме.
Также вы можете создать несколько условий, нажав кнопку «Добавить условие»
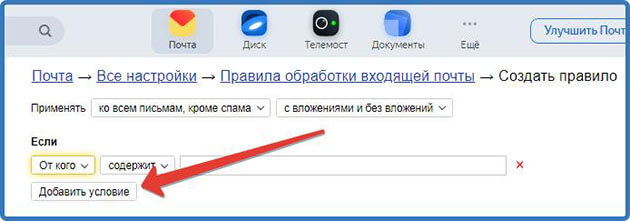
Тогда появится уточняющий параметр.
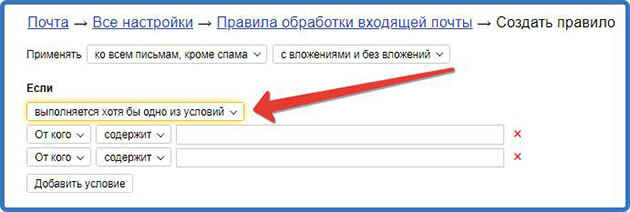
Нужно выбрать выполняется хотя бы одно условие или выполняются все условия
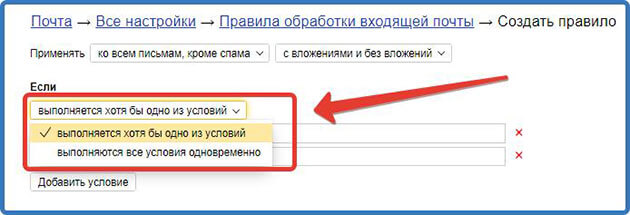
На третьем этапе выбираем действия (удалить, пометить прочитанным, положить в папку, поставить метку, переслать по адресу, уведомить по адресу, ответить следующим текстом ) для писем попадающие под выбранные условия.
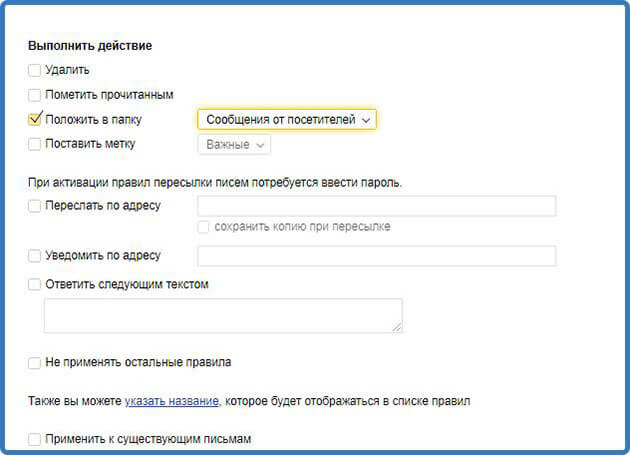
При выборе переложить в папку нужно будет справа из списка выбрать, в какую именно папку вы хотели бы отправить письмо. Процесс создания папок описан здесь.
Внимание! Поставив галочку на пункте «не применять остальные правила» вы запретите использование других правил к выбранному типу писем.
Нажав на ссылку «Указать название » откроется графа, где вы можете в вести название для этого правила сортировки писем.
Поставив галочку напротив «Применить к существующим письмам» данное правило будет применено, к письмам которые уже пришли к вам на почту и соответствуют этим параметрам. Если не ставить галочку, то правила будут применяться только к новым письмам.
Четвертый этап заключительный нажимаем кнопку «Создать правило»
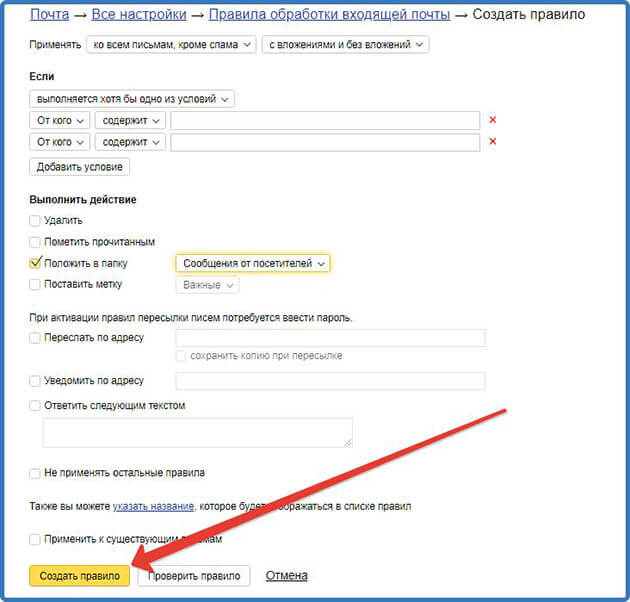
Нас перекинет на страницу, где будет список всех созданных правил.
Лайфхак для быстрой настройки правил:
- Выбираем письмо, для которого нужно настроить одно или несколько правил.
- Наводим на него курсор и нажимаем правую кнопку мышки. Откроется меню, в котором нужно в самом низу выбрать «Настроить фильтр».
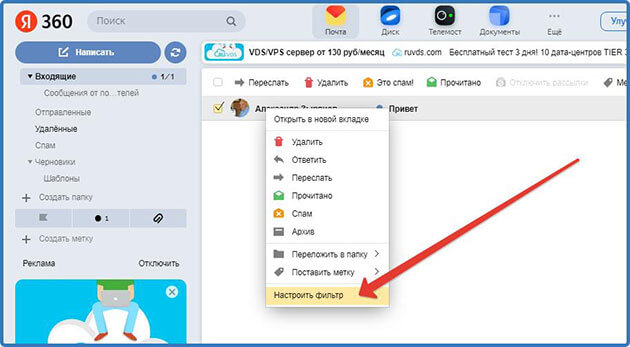
Нас перекинет сразу на страницу настройки правила, где будут заполнены несколько условий.
Остались вопросы? Задавайте их в комментариях.
Ну а я на сегодня прощаюсь. Подписывайтесь на обновления блога. Делитесь информацией с друзьями в социальных сетях. Всем пока.