Всем привет! Помните, как в первый раз вы столкнулись с необходимостью установить программу на компьютер? Возможно, это вызвало легкую панику или множество вопросов. Не переживайте — даже опытные пользователи когда-то были новичками. Установка программного обеспечения — это базовый навык, который должен освоить каждый владелец компьютера, и сегодня мы разберем этот процесс от А до Я.
Полезные материалы для новичков:
Какие бывают компьютерные программы
По статистике, более 65% проблем с работой компьютера связаны именно с неправильной установкой программ или использованием небезопасного ПО. Правильная установка программ не только обеспечивает их стабильную работу, но и защищает ваш компьютер от возможных угроз.
В этом подробном руководстве рассмотрим все аспекты установки программ: от поиска надежных источников до решения типичных проблем. Независимо от того, хотите ли вы установить антивирус, офисный пакет, графический редактор или компьютерную игру — принципы остаются одинаковыми, и освоив их, вы сможете уверенно справиться с любой программой.
- Базовая инструкция: как установить программу на компьютер
- Как найти и скачать программу из надежных источников
- Как определить тип установочного файла (.exe, .msi, .zip, .iso)
- Как найти установочный файл программы на компьютере после скачивания
- Пошаговая инструкция по установке стандартного программного обеспечения
- Принятие лицензионного соглашения и выбор компонентов
- Выбор папки для установки и создание ярлыков
- Завершение установки и первый запуск программы
- Какие программы обязательны для установки на компьютер
- Решение типичных проблем при установке программ
- Почему не устанавливается программа на компьютер
- Ошибки при установке и способы их устранения
- Конфликты с антивирусами и брандмауэром
- Специальные способы установки программ
- Как установить программу на компьютер без прав администратора
- Как установить программу с флешки на компьютер
- Как установить скаченную программу на компьютер
- Как установить две одинаковые программы на компьютер
- Как установить мобильное приложение на компьютер
- Как установить приложение из Google Play на компьютер
- Как установить программу с ISO-образа диска
- Управление установленными программами
- Как посмотреть все установленные программы на компьютере
- Как найти где установлена программа на компьютере
- Как посмотреть последние установленные программы на компьютере
- Как узнать какие приложения запущены на компьютере
- Как узнать какие приложения используют интернет на компьютере
- Оптимизация и управление программами
- Как перенести установленную программу на другой диск
- Как скопировать установленную программу на другой компьютер
- Как определить и удалить ненужные программы на компьютере
- Как на компьютере запретить установку программ
- Какие программы можно установить для оптимизации ПК
- Заключение
Базовая инструкция: как установить программу на компьютер
Как найти и скачать программу из надежных источников
Первый и, пожалуй, ключевой этап в инсталляции софта — это выбор надежного источника для загрузки.
Использование непроверенных ресурсов может привести к заражению вашего ПК вредоносным кодом, появлению нежелательных приложений или сбоям в работе как самого софта, так и всей операционной системы.
Вот несколько проверенных источников, откуда можно безопасно скачивать программы:
- Официальные сайты разработчиков — всегда приоритетный выбор. Например, для Microsoft Office это microsoft.com, для Adobe Photoshop — adobe.com. На официальных сайтах вы получаете последнюю версию программы без вредоносного кода.
- Магазины приложений — Microsoft Store (для Windows), App Store (для macOS) или авторизованные магазины вроде Steam для игр предлагают проверенные программы с автоматическим обновлением.
- Известные каталоги программ — такие ресурсы как Softpedia, FileHippo или CNET Download предлагают широкий выбор программ, которые проходят проверку перед публикацией.
При выборе источника обратите внимание на следующие моменты:
- Проверьте URL-адрес сайта — нередко мошенники создают сайты с похожими названиями (например, micrоsoft.com вместо microsoft.com).
- Избегайте сайтов, обещающих «взломанные» или «бесплатные» версии платных программ — это почти всегда ловушка для установки вредоносного ПО.
- Читайте отзывы и проверяйте репутацию сайта в интернете, прежде чем что-то скачивать.
После того как вы нашли программу на надежном ресурсе, нажмите кнопку «Скачать» или «Download». В большинстве современных браузеров файл сохранится в папке «Загрузки» (Downloads), если вы не указали другое расположение.
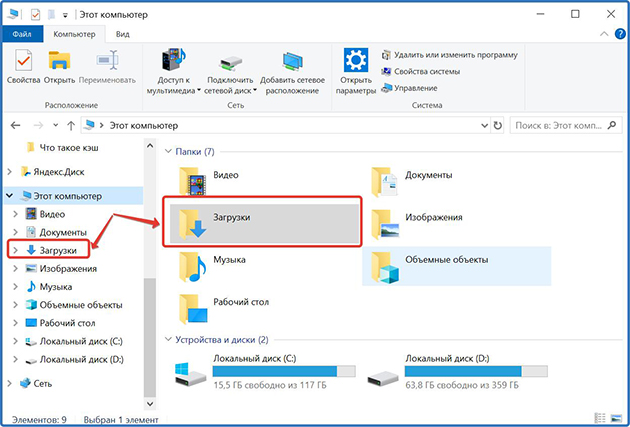
Друзья, а какими источниками для скачивания программ пользуетесь вы? Есть ли у вас свои проверенные сайты или магазины приложений? Напишите в комментариях — это будет полезно всем читателям!
Как определить тип установочного файла (.exe, .msi, .zip, .iso)
После загрузки приложения необходимо определить формат файла, с которым вы работаете, поскольку именно от этого зависит дальнейшая последовательность шагов. Давайте изучим основные форматы дистрибутивов:
EXE-файлы (.exe) — самый распространенный тип установщиков в Windows. Обычно имеют названия типа setup.exe, install.exe или название_программы.exe. Для установки просто дважды кликните по этому файлу.
Установщики Windows (.msi) — это специальный формат установщиков Microsoft, который обеспечивает более контролируемую установку и удаление программ. Как и в случае с EXE, для запуска достаточно двойного клика.
Архивы (.zip, .rar, .7z) — многие программы распространяются в сжатом виде для экономии трафика. Такие файлы необходимо сначала распаковать с помощью архиватора (например, WinRAR или 7-Zip), а затем уже искать в распакованной папке файл установщика.
Подробнее обо мне можно прочитать на странице Об авторе
Если вам не совсем понятно, что такое папки и файлы, рекомендую ознакомиться со статьями Что такое папка в компьютере и Что такое файлы в компьютере.
Образы дисков (.iso) — это виртуальные копии оптических дисков. Для работы с ними в Windows 10 и 11 достаточно дважды кликнуть по файлу, чтобы смонтировать его как виртуальный диск. В более ранних версиях Windows может потребоваться специальная программа вроде DAEMON Tools или WinCDEmu.
Портативные программы (Portable) — некоторые программы не требуют установки и могут работать сразу после распаковки архива. Обычно они имеют в названии слово «portable» и запускаются через .exe файл, но не инсталлируются в систему.
Определить тип файла можно по иконке и расширению, которое отображается после имени файла (если в настройках Windows включено отображение расширений).
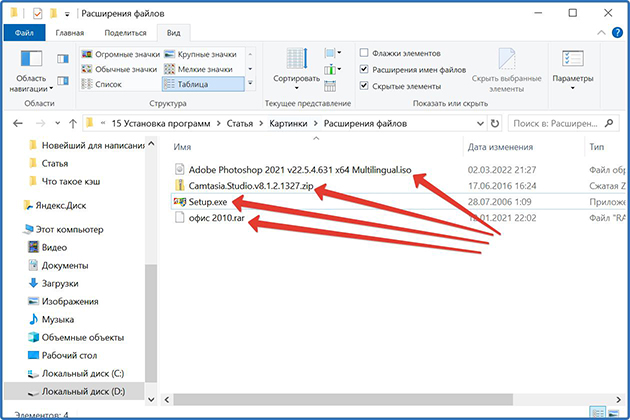
Как найти установочный файл программы на компьютере после скачивания
Иногда после скачивания программы возникает вопрос: «А где теперь найти этот файл?».
аПо умолчанию большинство браузеров сохраняют загруженные файлы в папку «Загрузки» (Downloads).
Вот несколько способов найти скачанный установочный файл:
Проверьте папку «Загрузки»:
В Windows: нажмите Win+E, чтобы открыть проводник, и выберите папку «Загрузки» на боковой панели.
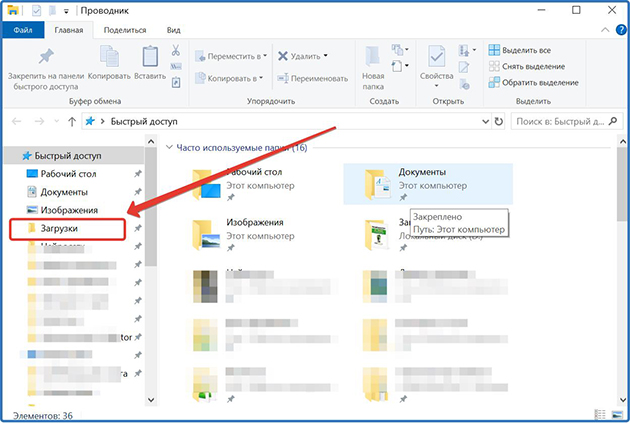
Также можно открыть браузер и нажать Ctrl+J, чтобы увидеть историю загрузок.
1. Используйте поиск Windows:
- Нажмите Win+S и введите название программы или установщика.
- В Windows 10/11 можно просто начать вводить название в строке поиска на панели задач.
2. Проверьте рабочий стол — некоторые браузеры могут сохранять файлы туда по умолчанию или если вы изменили настройки.
3. Посмотрите недавние документы: нажмите Win+R, введите recent и нажмите Enter для доступа к недавно использованным файлам.
Если вы по-прежнему не можете найти файл, возможно, ваш антивирус поместил его в карантин, считая подозрительным, или браузер настроен на автоматическое сохранение файлов в другую папку. Проверьте настройки браузера в разделе «Загрузки» или «Downloads».
Пошаговая инструкция по установке стандартного программного обеспечения
Теперь, когда вы нашли и определили тип установочного файла, можно приступить непосредственно к процессу установки. Хотя интерфейс установщиков может различаться, основные шаги остаются одинаковыми для большинства программ. Я покажу вам на примере установки программы CCleaner :
Шаг 1: Запуск установщика
Дважды кликните по найденному установочному файлу (.exe или .msi). Если появится предупреждение системы безопасности Windows, нажмите «Да» для продолжения.
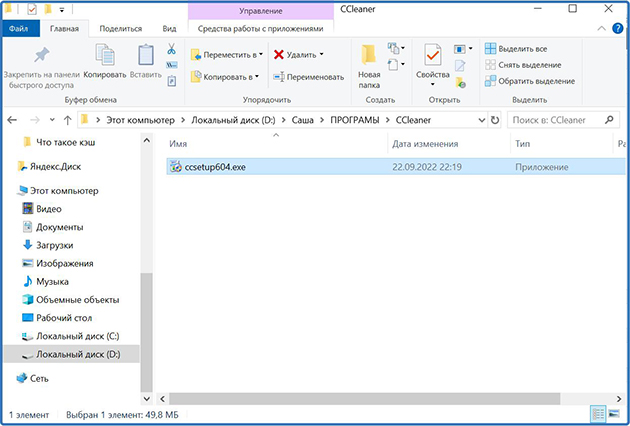
Шаг 2: Выбор языка
Во многих программах первым делом предлагается выбрать язык интерфейса. Выберите русский или другой удобный для вас язык и нажмите «ОК» или «Далее».
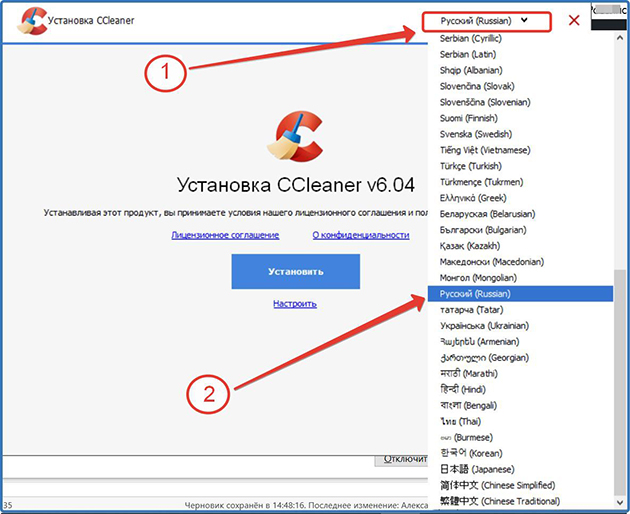
Шаг 3: Приветственное окно
Большинство установщиков начинаются с приветственного экрана, на котором кратко описывается программа. Здесь обычно достаточно нажать кнопку «Далее» (Next).
В нашем примере приветственного окна нет. Открывается окно где можно настроить язык, ознакомиться с лицензионным соглашением, политикой конфидециальности и перейти в настройки установки.
Шаг 4: Принятие лицензионного соглашения
Практически все программы требуют принятия лицензионного соглашения. Хотя мало кто читает его полностью, рекомендуется хотя бы бегло просмотреть условия. Чтобы продолжить, обычно нужно установить флажок «Я принимаю условия соглашения» (I accept the terms) и нажать «Далее».
В нашем примере нет флажка так как если вы нажимаете на кнопку «Установить» вы соглашаетесь со всеми условиями. С которыми можно ознакомиться, нажав на соответствующие ссылки.
Шаг 5: Выбор типа установки
На этом этапе многие программы предлагают выбрать тип установки:
- Типичная/Стандартная (Typical/Standard) — подходит для большинства пользователей.
- Выборочная/Пользовательская (Custom) — позволяет выбрать компоненты и папку установки.
- Полная (Complete) — устанавливает все доступные компоненты.
Если вы новичок, рекомендуется выбрать «Типичную» установку.
В нашем примере просто нажав на кнопку «Установить» будет относится к первому типу установки. Если надо изменить какието компаненты при установки нажимаем кнопку «Настроить» в открывшемся окне выбрать нужные параметры и нажать «Еще» для перехода к выбору места установки программы на компьютер.
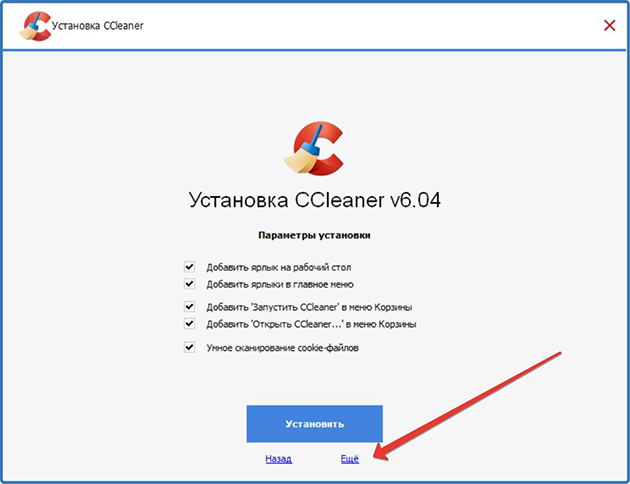
Шаг 6: Выбор папки для установки
Здесь вы можете указать, куда будет установлена программа. По умолчанию предлагается папка в директории Program Files, и в большинстве случаев её можно оставить без изменений. Если вы хотите изменить расположение, нажмите «Обзор» (Browse) и выберите другую папку.
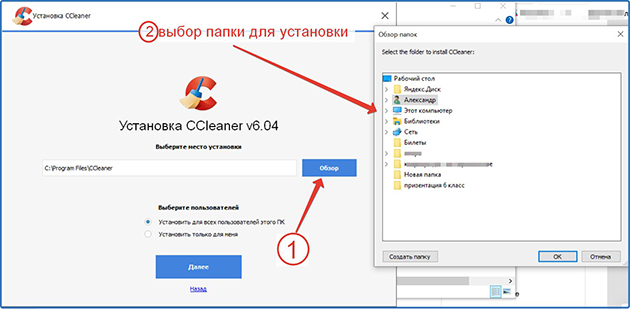
Шаг 7: Дополнительные опции
На этом этапе могут предлагаться различные дополнительные опции:
- Создание ярлыка на рабочем столе
- Добавление программы в автозагрузку
- Установка дополнительных компонентов
Важно! Будьте внимательны на этом этапе — некоторые программы могут предлагать установку сторонних программ (панелей инструментов, антивирусов и т.д.). Обычно от таких предложений лучше отказаться, сняв соответствующие флажки.
В нашем примере этот шаг был немного раньше и дополнительных программ для установки не предлогалось. Это нормально так как интерфейс у всех программ разный.
Шаг 8: Начало установки
После настройки всех параметров нажмите кнопку «Установить» (Install). Начнется процесс копирования файлов и настройки программы. В зависимости от размера программы и производительности компьютера, это может занять от нескольких секунд до нескольких минут.
Шаг 9: Завершение установки
После копирования всех необходимых файлов появится окно завершения установки. Здесь часто предлагается сразу запустить программу (флажок «Запустить программу» или «Launch application»). Нажмите «Готово» (Finish), и установка будет завершена.
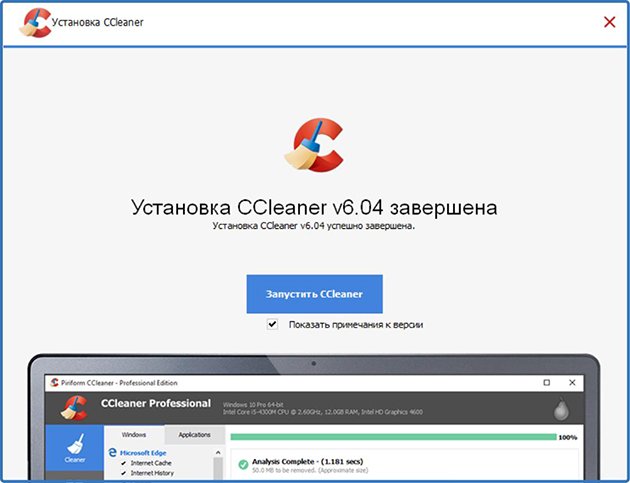
Внимание!!! Еще раз напоминаю, что у всех программ интерфейс установки разный поэтому во время процесса установки будьте внимательными.
Уважаемые читатели, а с какими сложностями при установке программ сталкиваетесь вы? Может быть, есть какие-то моменты, которые остались непонятными? Задавайте вопросы в комментариях — я с удовольствием на них отвечу и помогу разобраться со сложностями!
Принятие лицензионного соглашения и выбор компонентов
Лицензионное соглашение (или EULA — End User License Agreement) — это юридический документ, регулирующий использование программы.
Хотя большинство пользователей просто прокручивают его, важно понимать, на что вы соглашаетесь:
- Права на использование: ограничения на копирование, распространение или модификацию программы.
- Политика конфиденциальности: какие данные собирает программа и как они используются.
- Ограничения ответственности: условия, при которых разработчик не несет ответственности за проблемы.
Выбор компонентов — это возможность установить только те части программы, которые вам действительно нужны. Например, при установке офисного пакета можно отказаться от компонентов, которыми вы не планируете пользоваться (например, Access или Publisher), если не хотите занимать лишнее место на диске.
При выборе компонентов обращайте внимание на:
- Основные компоненты: обычно они отмечены как обязательные и не могут быть исключены.
- Дополнительные функции: плагины, расширения, дополнительные инструменты.
- Языковые пакеты: дополнительные языки интерфейса.
- Интеграция с другими программами: например, плагины для браузеров или других приложений.
Если не уверены, какие компоненты выбрать, оставьте настройки по умолчанию — разработчики обычно предлагают оптимальный набор.
Выбор папки для установки и создание ярлыков
Выбор папки для установки — важный этап, особенно если у вас несколько дисков или разделов. По умолчанию программы устанавливаются в папку Program Files на системном диске (обычно C:), но вы можете изменить это расположение, если, например:
- На системном диске мало свободного места.
- Вы хотите организовать программы по категориям на разных дисках.
- Планируете в будущем переносить программу на другой компьютер.
Несколько рекомендаций по выбору папки:
- Избегайте установки в корень диска или на рабочий стол.
- Не используйте пути с пробелами и специальными символами для некоторых старых программ.
- Если программа будет часто обращаться к данным (например, видеоредактор), установите ее на самый быстрый диск (предпочтительно SSD).
Создание ярлыков позволяет быстро запускать программу без поиска исполняемого файла. Обычно установщик предлагает несколько вариантов:
- Ярлык на рабочем столе: обеспечивает самый быстрый доступ к программе.
- Ярлык в меню «Пуск»: более организованный способ, особенно если у вас много программ.
- Ярлык на панели задач: для программ, которыми вы пользуетесь регулярно.
Не рекомендуется создавать слишком много ярлыков на рабочем столе — это затрудняет поиск нужной программы и загромождает рабочее пространство.
Завершение установки и первый запуск программы
После завершения процесса установки вы увидите соответствующее сообщение. На этом этапе программа обычно предлагает:
- Запустить программу сразу после установки (флажок «Запустить программу сейчас»).
- Перезагрузить компьютер, если это необходимо для корректной работы программы.
- Ознакомиться с документацией или учебным пособием.
При первом запуске многие программы выполняют дополнительные настройки:
- Начальная настройка: мастер первого запуска поможет выбрать основные параметры.
- Регистрация: для некоторых программ потребуется создать учетную запись или ввести лицензионный ключ.
- Проверка обновлений: программа может предложить установить последние обновления.
Иногда после установки программа не запускается сразу. В этом случае вы можете найти ее:
- Через созданный ярлык на рабочем столе.
- В меню «Пуск» (Windows) или Launchpad (macOS).
- В папке, которую вы указали при установке.
При первом запуске уделите время изучению интерфейса программы — это позволит эффективнее использовать ее в дальнейшем.
Какие программы обязательны для установки на компьютер
Независимо от того, для каких целей вы используете компьютер, существует базовый набор программ, которые рекомендуется установить для обеспечения нормальной работы и безопасности. Чтобы лучше понимать разнообразие программного обеспечения, рекомендую прочитать статью Какие бывают компьютерные программы. А сейчас я расскажу о самых необходимых программах:
- Антивирусное программное обеспечение
Даже если вы используете встроенный в Windows Defender, дополнительная защита не повредит. Популярные варианты включают Kaspersky, Bitdefender или бесплатные альтернативы, такие как Avast или AVG. - Браузер
Windows поставляется с Microsoft Edge, но многие предпочитают альтернативы, такие как Яндекс, Google Chrome, Mozilla Firefox или Opera. - Офисный пакет
Для работы с документами, таблицами и презентациями необходим офисный пакет. Это может быть платный Microsoft Office, бесплатный LibreOffice или онлайн-решения, такие как Google Docs. - Архиватор
Программа для работы с архивами (ZIP, RAR и др.), например, 7-Zip или WinRAR. - Программа для чтения PDF
Adobe Acrobat Reader, Foxit Reader или встроенные в браузеры средства просмотра PDF. - Мультимедиа-проигрыватель
Для воспроизведения аудио и видео, например, VLC Media Player или Windows Media Player. - Программа для обмена сообщениями
Современное общение требует мессенджеров вроде Telegram, WhatsApp или Skype. - Утилиты для обслуживания системы
Программы для очистки диска, дефрагментации и оптимизации, например, CCleaner или Auslogics Disk Defrag. - Облачное хранилище
Для резервного копирования важных данных, например, Google Drive, Dropbox или Яндекс.Диск. - Обновления драйверов
Программы для автоматического обновления драйверов, например, Driver Booster или DriverPack Solution.
Конкретный набор программ будет зависеть от ваших потребностей и целей использования компьютера. Например, дизайнерам потребуются графические редакторы, геймерам — игровые платформы, программистам — среды разработки.
Помните, что большинство программ регулярно обновляется, поэтому важно поддерживать их в актуальном состоянии для обеспечения безопасности и стабильной работы.
А какие программы считаете необходимыми вы, друзья? Поделитесь в комментариях своим списком «must have» приложений для компьютера. Возможно, вы знаете полезные утилиты, о которых многие еще не слышали?
Решение типичных проблем при установке программ
Представьте ситуацию: вы скачали долгожданную программу, запустили установщик, и вдруг — ошибка! Знакомо, не правда ли? По статистике, более 40% пользователей сталкиваются с проблемами при установке программного обеспечения, особенно на устаревших или неоптимально настроенных системах. В этом разделе мы разберем самые распространенные препятствия на пути к успешной установке программ и научимся их преодолевать.
Почему не устанавливается программа на компьютер
Существует множество причин, по которым программа может отказываться устанавливаться. Давайте рассмотрим наиболее распространенные из них и способы их решения.
Недостаточно прав пользователя
- Одна из самых частых причин — недостаточный уровень доступа. Windows и другие операционные системы имеют разные уровни прав пользователей для защиты важных системных файлов и настроек.
- Если вы пытаетесь установить программу, но получаете сообщение вроде «Отказано в доступе» или «Недостаточно прав», есть несколько способов решения:
- Запустите установщик от имени администратора. Для этого щелкните правой кнопкой мыши по файлу установщика и выберите пункт «Запустить от имени администратора».
- Если у вас нет учетной записи администратора, попросите помощи у того, кто имеет доступ к учетной записи администратора на вашем компьютере.
- В некоторых организациях политика безопасности может ограничивать установку программ. В этом случае обратитесь в ИТ-отдел вашей организации.
Конфликты с антивирусами и брандмауэром
Ваша защитная система может принять установщик программы за угрозу, особенно если программа не очень распространена или имеет функции, похожие на действия вредоносных программ.
Решение этой проблемы:
- Временно отключите антивирус на время установки. Не забудьте включить его сразу после завершения процесса!
- Добавьте установщик в список исключений (белый список) вашего антивируса.
- Проверьте настройки брандмауэра Windows или другого файервола и временно разрешите установку программы.
- Убедитесь, что вы скачали программу из надежного источника — официального сайта разработчика или проверенного каталога программ.
Подробнее обо мне можно прочитать на странице Об авторе
Недостаточно места на диске
Каждая программа требует определенного количества свободного места для установки. Если на диске недостаточно места, установка не будет завершена.
Для решения этой проблемы:
- Проверьте, сколько свободного места осталось на диске, на который вы устанавливаете программу. В Windows это можно сделать, открыв «Этот компьютер» и посмотрев на показатели под соответствующим диском.
- Освободите место, удалив ненужные файлы или программы. Можно использовать встроенную утилиту «Очистка диска» в Windows или более продвинутые программы для очистки.
- Измените папку для установки, выбрав диск с большим количеством свободного места (если такая опция доступна в установщике).
Несовместимость с операционной системой
- Не все программы совместимы со всеми версиями операционных систем. Например, программа, разработанная для Windows 10, может не работать на Windows 7, или приложение для 64-битной системы не запустится на 32-битной.
- Проверьте минимальные системные требования программы и убедитесь, что ваш компьютер им соответствует:
- Узнайте версию своей операционной системы и ее разрядность (32- или 64-битная). В Windows это можно сделать, нажав правой кнопкой мыши на «Этот компьютер» и выбрав «Свойства».
- Посетите сайт разработчика программы или прочитайте документацию, чтобы узнать требования программы. Если возможно, поищите более старую версию программы, совместимую с вашей операционной системой. Рассмотрите возможность обновления операционной системы, если это практически осуществимо.
Повреждены файлы установщика
Иногда файлы установщика могут быть повреждены при загрузке, что приводит к ошибкам во время установки.
Для решения этой проблемы:
- Попробуйте скачать установщик заново. Используйте другой браузер или другое устройство, если проблема повторяется.
- Проверьте целостность файла, если разработчик предоставляет контрольные суммы (MD5, SHA-1 или SHA-256).
- Проверьте скачанный файл на вирусы с помощью антивирусной программы.
Проблемы с сетевыми настройками
Некоторые программы требуют доступа в интернет для завершения установки, особенно если они используют онлайн-установщики или требуют активации.
Если программа не устанавливается из-за проблем с сетью:
- Проверьте свое интернет-соединение, открыв любой веб-сайт в браузере.
- Временно отключите прокси-серверы или VPN, если вы их используете.
- Проверьте, не блокирует ли ваш брандмауэр доступ программы к интернету.
Ошибки при установке и способы их устранения
Во время установки программы вы можете столкнуться с различными кодами ошибок или сообщениями. Разберем наиболее распространенные из них и как с ними справиться.
Ошибка 1603: «Фатальная ошибка при установке»
Это общая ошибка Windows Installer, которая может возникать по разным причинам. Вот некоторые распространенные решения:
- Перезагрузите компьютер и попробуйте установить программу снова.
Запустите средство устранения неполадок установщика Windows:
- Нажмите Win+R, введите control /name Microsoft.Troubleshooting
- Выберите «Просмотр всех» и найдите «Программы»
- Выберите «Программа не устанавливается или не удаляется»
- Проверьте и исправьте реестр Windows с помощью специальных программ, например, CCleaner (только для опытных пользователей).
Ошибка 0x80070005: «Отказано в доступе»
Эта ошибка связана с правами доступа и может быть решена следующими способами:
- Запустите установщик от имени администратора.
- Проверьте, не блокирует ли установку антивирус или система контроля учетных записей (UAC).
Временно отключите контроль учетных записей:
- В меню «Пуск» введите «UAC»
- Выберите «Изменение параметров контроля учетных записей»
- Переместите ползунок вниз и нажмите «ОК»
После установки программы рекомендуется вернуть настройки UAC обратно для безопасности
Ошибка 0x80004005: «Неизвестная ошибка»
Эта ошибка может иметь множество причин. Попробуйте следующие решения:
- Проверьте, запущены ли другие установщики, и закройте их.
- Закройте все фоновые программы, особенно антивирусы.
Очистите временные файлы:
- Нажмите Win+R, введите %temp% и нажмите Enter
- Удалите все файлы и папки, которые можно удалить (некоторые могут быть заблокированы)
Проверьте жесткий диск на ошибки:
- Откройте «Этот компьютер», правой кнопкой мыши кликните на диск C:
- Выберите «Свойства» > «Сервис» > «Проверить»
Ошибка 1722: «В указанной службе есть недействительный маркер»
Эта ошибка часто связана с проблемами служб Windows:
Запустите «Редактор реестра» (только для опытных пользователей):
- Нажмите Win+R, введите regedit и нажмите Enter
- Перейдите к HKEY_LOCAL_MACHINE\SYSTEM\CurrentControlSet\Services
- Проверьте наличие поврежденных записей служб
Запустите командную строку от имени администратора и введите:
- Copysfc /scannow
- Это проверит системные файлы Windows и восстановит поврежденные.
Ошибка 1500: «Другая установка уже выполняется»
Эта ошибка означает, что система пытается запустить новый процесс установки, когда другой еще активен:
- Проверьте, не запущен ли другой установщик, и закройте его.
- Перезагрузите компьютер, чтобы прервать все текущие процессы установки.
Проверьте и завершите процессы установщика через Диспетчер задач:
- Нажмите Ctrl+Shift+Esc, чтобы открыть Диспетчер задач
- На вкладке «Процессы» найдите процессы с именами msiexec.exe или setup.exe и завершите их
Конфликты с антивирусами и брандмауэром
Антивирусы и брандмауэры играют важную роль в защите вашего компьютера, но иногда они могут быть слишком бдительными и блокировать законные программы. Рассмотрим, как справиться с этими конфликтами.
Как определить, что антивирус блокирует установку
Обычно это проявляется в следующих признаках:
- Установщик не запускается или неожиданно закрывается.
- Появляется уведомление от антивируса о заблокированной угрозе.
- В журнале антивируса есть записи о блокировке установщика.
Временное отключение антивируса
Для безопасной установки программы можно временно отключить антивирус:
- Найдите значок антивируса в области уведомлений (трей) в правом нижнем углу экрана.
- Щелкните правой кнопкой мыши по значку и найдите опцию «Отключить защиту» или подобную.
- Обычно вам будет предложено выбрать время, на которое нужно отключить защиту. Выберите минимальный период.
- После установки программы убедитесь, что защита снова включена.
Добавление программы в исключения
Более безопасный подход — это добавление программы в список исключений (белый список) антивируса:
- Откройте интерфейс антивируса.
- Найдите раздел «Исключения», «Доверенные программы» или подобный.
- Добавьте путь к установщику или установленной программе в список исключений.
- Некоторые антивирусы позволяют исключить целую папку, что удобно, если вы храните установщики в определенном месте.
Настройка брандмауэра Windows
Если брандмауэр Windows блокирует программу:
- Откройте «Панель управления» > «Система и безопасность» > «Брандмауэр Защитника Windows».
- Выберите «Разрешение взаимодействия с приложением или компонентом в брандмауэре Защитника Windows».
- Нажмите «Изменить параметры» и затем «Разрешить другое приложение».
- Найдите путь к программе, которую нужно разрешить, и добавьте ее в список.
Проблемы с антивирусами сторонних производителей
Каждый антивирус имеет свой интерфейс, но принцип аналогичен:
- Откройте главное окно антивируса.
- Найдите раздел «Настройки», «Параметры» или «Предпочтения».
- Ищите подраздел «Исключения», «Доверенные программы» или подобный.
- Добавьте программу в список исключений, следуя инструкциям антивируса.
Проблемы с правами доступа
Ограничения прав доступа — это механизм защиты, который может создавать препятствия при установке программ. Давайте разберемся, как с этим работать.
Как установить программу на компьютер без прав администратора
Если у вас нет прав администратора, у вас все еще есть несколько вариантов:
- Использование портативных версий программ (Portable)
Портативные программы не требуют установки и могут работать из любой папки, к которой у вас есть доступ:
- Ищите версии программ с пометкой «Portable» или «No Install».
- Скачайте архив с программой и распакуйте его в папку, доступную для вас (например, на рабочий стол или в вашу личную папку).
- Запустите программу, найдя в распакованной папке исполняемый файл (обычно с расширением .exe).
Запрос временных прав администратора
В некоторых организациях можно получить временный доступ к правам администратора:
- Обратитесь в ИТ-отдел с запросом на установку программы.
- Объясните, для чего вам нужна эта программа и почему она безопасна.
- ИТ-специалист может либо установить программу за вас, либо временно предоставить вам права администратора.
Использование специальных программ для обхода ограничений
Существуют утилиты, позволяющие запускать программы с повышенными привилегиями. Однако использование таких инструментов часто нарушает политику безопасности организации и может привести к проблемам, включая дисциплинарные меры.
Установка в пользовательскую директорию
Некоторые программы позволяют выбрать папку для установки:
- Во время установки выберите папку в вашей пользовательской директории (например, C:\Users\ВашеИмя\AppData\Local).
- Многие современные программы по умолчанию предлагают установку в пользовательскую директорию при обнаружении ограниченных прав.
Запуск от имени другого пользователя
Если у вас есть доступ к учетной записи с правами администратора:
- Щелкните правой кнопкой мыши на установщике.
- Выберите «Запуск от имени другого пользователя».
- Введите учетные данные учетной записи с правами администратора.
Оптимизация процесса установки программ
Чтобы сделать процесс установки программ максимально гладким и избежать проблем, следуйте этим рекомендациям:
Подготовка системы перед установкой
- Закройте все ненужные программы, особенно те, что могут конфликтовать с установщиком.
- Временно отключите антивирус, если он известен своей чрезмерной бдительностью.
- Убедитесь, что на системном диске достаточно свободного места.
- Проверьте, нет ли обновлений операционной системы, и установите их.
Создание точки восстановления системы
Перед установкой важных программ рекомендуется создать точку восстановления:
- Нажмите Win+R, введите sysdm.cpl и нажмите Enter.
- Перейдите на вкладку «Защита системы».
- Нажмите «Создать» и введите описание точки восстановления.
- Нажмите «Создать» и дождитесь завершения процесса.
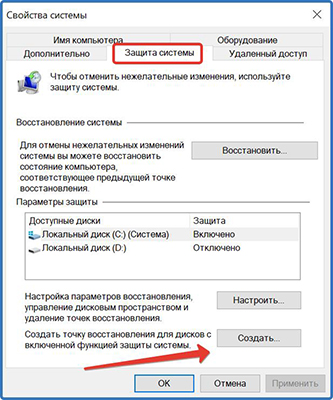
Это позволит вам вернуться к предыдущему состоянию системы, если установка программы вызовет проблемы.
Использование программ для автоматической установки
Существуют инструменты, которые могут автоматизировать процесс установки нескольких программ, например:
- Ninite: позволяет выбрать несколько популярных программ и установить их одним щелчком мыши без отдельных установщиков.
- Chocolatey: менеджер пакетов для Windows, который можно использовать через командную строку для установки программ.
- Windows Package Manager (winget): встроенный в новые версии Windows инструмент для установки программ через командную строку.
Управление запуском программ при старте системы
После установки многие программы добавляют себя в автозагрузку, что может замедлить запуск компьютера:
Нажмите Ctrl+Shift+Esc, чтобы открыть Диспетчер задач.
Перейдите на вкладку «Автозагрузка».
Просмотрите список программ и отключите те, которые не нужны при запуске компьютера, щелкнув правой кнопкой мыши и выбрав «Отключить».
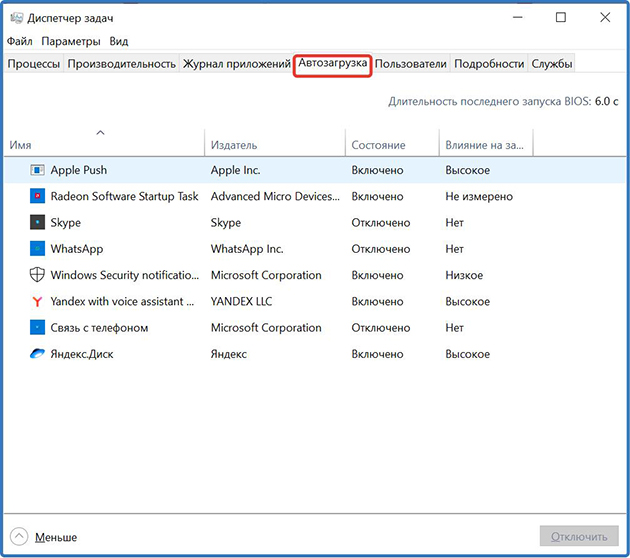
Регулярное обслуживание системы
Чтобы система работала гладко и проблемы с установкой возникали реже:
- Регулярно очищайте временные файлы и кэш.
- Обновляйте драйверы устройств.
- Проверяйте жесткий диск на ошибки.
- Дефрагментируйте жесткий диск (только для HDD, не для SSD).
- Удаляйте ненужные программы, чтобы освободить место и избежать конфликтов.
Проверка целостности установленных программ
После установки программы рекомендуется проверить, все ли работает корректно:
- Запустите программу и убедитесь, что она открывается без ошибок.
- Проверьте основные функции.
- Если программа требует доступа в интернет, убедитесь, что она может подключиться.
- Проверьте, правильно ли созданы ярлыки и ассоциации файлов.
Если что-то работает неправильно, возможно, потребуется переустановка программы или поиск дополнительных решений проблемы в справочной документации или на форумах поддержки.
Следуя этим рекомендациям, вы сможете избежать большинства распространенных проблем при установке программ и сделать процесс более гладким и безопасным.
Специальные способы установки программ
Стандартные методы установки программ прекрасно работают в большинстве ситуаций, но иногда возникают обстоятельства, требующие особого подхода. Возможно, у вас нет прав администратора, или вы хотите установить две версии одной программы, а может, вам нужно перенести мобильное приложение на компьютер. Все эти сценарии требуют нестандартных решений, и в этом разделе рассмотрим специальные способы установки программного обеспечения для особых случаев.
Согласно исследованиям, более 35% пользователей регулярно сталкиваются с ситуациями, когда стандартные методы установки неприменимы. Освоив специальные техники, вы сможете решить практически любую задачу, связанную с установкой программ.
Как установить программу на компьютер без прав администратора
Ограничение прав доступа — распространенная практика в корпоративной среде и учебных заведениях. Это защищает систему от нежелательных изменений, но создает препятствия для установки нужных вам программ. Однако существуют способы обойти это ограничение без нарушения политик безопасности.
Портативные (portable) версии программ
Многие популярные программы имеют портативные версии, которые не требуют установки в систему. Они работают прямо из папки, куда вы их распаковали, и не вносят изменений в реестр Windows или системные директории. Вот как использовать такие программы:
- Найдите портативную версию нужной программы. Обычно они обозначаются как «Portable», «Standalone» или «No Install». Хорошие источники портативных программ — PortableApps.com, LiberKey или Portable Software.
- Скачайте архив с программой. Обычно это ZIP, RAR или 7Z файл.
- Распакуйте архив в доступную вам папку, например, на рабочий стол, флешку или в папку «Документы». Для этого можно использовать встроенные средства Windows или программы вроде 7-Zip или WinRAR (которые, кстати, тоже доступны в портативных версиях).
- Запустите программу, найдя исполняемый файл (обычно с расширением .exe) в распакованной папке.
Преимущество портативных программ в том, что их можно носить с собой на флешке и использовать на разных компьютерах без установки. Недостаток — поддерживаются не все функции, и не каждая программа имеет портативную версию.
Уважаемые читатели, а какими портативными программами вы пользуетесь? Может быть, у вас есть своя коллекция portable-приложений на флешке? Расскажите в комментариях о своих находках — это будет полезно всем нам!
Установка в пользовательскую директорию
Некоторые программы можно установить в папки, доступные обычному пользователю:
- Запустите установщик программы.
- Когда дойдете до выбора папки для установки, укажите директорию в вашей пользовательской папке, например, «C:\Users\ВашеИмя\AppData\Local\Programs».
- Продолжайте установку обычным образом.
Не все программы позволяют изменить директорию установки или работать из пользовательской папки, но многие современные приложения адаптированы для таких случаев.
Использование виртуализации
Если вам разрешено использовать виртуальные машины, вы можете установить программу в виртуальной среде:
- Установите программу виртуализации, например, VirtualBox (если это разрешено).
- Создайте виртуальную машину и установите на нее операционную систему.
- В этой виртуальной среде у вас будут права администратора, и вы сможете устанавливать любые программы.
Этот метод требует больше ресурсов компьютера, но дает полную свободу в управлении программами в пределах виртуальной машины.
Использование инсталляторов с параметрами командной строки
Некоторые установщики поддерживают специальные параметры командной строки, которые позволяют обойти требование прав администратора:
- Создайте ярлык для установщика программы.
- Щелкните правой кнопкой мыши на ярлыке и выберите «Свойства».
- В поле «Объект» после пути к установщику добавьте параметры, например, «/CURRENTUSER» или «/NOADMIN» (зависит от конкретного установщика).
- Запустите ярлык.
Чтобы узнать поддерживаемые параметры, обратитесь к документации программы или поищите информацию в интернете.
Обращение к администратору
Самый прямой и безопасный способ — обратиться к системному администратору с обоснованным запросом на установку программы. Если программа нужна для работы и не представляет угрозы безопасности, администратор вероятно согласится ее установить.
Как установить программу с флешки на компьютер
Установка программ с USB-накопителя — удобный вариант для компьютеров без доступа в интернет или когда нужно быстро перенести программу на несколько устройств. Рассмотрим подробно этот процесс.
Подготовка флешки с установочными файлами:
- Сначала вам нужно скачать установочные файлы программы на компьютер с интернетом.
- Подключите флешку к компьютеру и убедитесь, что на ней достаточно свободного места.
- Создайте на флешке отдельную папку для каждой программы, чтобы не запутаться.
- Скопируйте загруженные установочные файлы в соответствующие папки на флешке.
- Безопасно извлеките флешку через меню «Безопасное извлечение устройства» в трее Windows.
Процесс установки с флешки:
- Подключите флешку к компьютеру, на который хотите установить программу.
- Откройте «Проводник» (Win+E) и найдите подключенный USB-накопитель в списке дисков.
- Откройте флешку и найдите папку с нужной программой.
- Запустите установочный файл (обычно с расширением .exe или .msi) двойным щелчком мыши.
- Дальнейший процесс не отличается от обычной установки — следуйте инструкциям на экране.
Особенности установки с флешки
При установке программ с флешки обратите внимание на несколько моментов:
- Некоторые программы при установке могут пытаться загрузить дополнительные компоненты из интернета. Если компьютер не подключен к сети, такие компоненты не будут загружены, что может повлиять на функциональность программы.
- Если на флешке находится портативная версия программы, вы можете просто скопировать всю папку на компьютер и запускать программу оттуда, без установки.
- Для программ, требующих активации, учтите, что вам может понадобиться доступ в интернет для завершения этого процесса.
- USB-накопитель должен быть подключен к компьютеру на протяжении всего процесса установки. Не отключайте его, пока установка не будет завершена.
Как установить скаченную программу на компьютер
Установка программы, которую вы скачали из интернета, является самым распространенным способом, но у новичков часто возникают вопросы на каждом этапе этого процесса. Давайте разберем его шаг за шагом.
Поиск скачанного файла
Первая задача — найти, куда браузер сохранил скачанный файл. По умолчанию это обычно папка «Загрузки» (Downloads):
- Откройте «Проводник» Windows, нажав Win+E.
- В боковом меню слева выберите «Загрузки» или перейдите по пути «C:\Users\ВашеИмя\Downloads».
- Найдите в этой папке скачанный установочный файл. Обычно он имеет название программы и расширение .exe, .msi или является архивом (.zip, .rar, .7z).
Если вы не можете найти файл в папке «Загрузки», проверьте рабочий стол или откройте историю загрузок вашего браузера:
- Яндекс: нажмите Ctrl+J
- Chrome: нажмите Ctrl+J
- Firefox: нажмите Ctrl+Shift+Y
- Edge: нажмите Ctrl+J
Дорогие читатели, а вам случалось «терять» скачанные файлы на своем компьютере? Как вы с этим справлялись? Может быть, у вас есть свои лайфхаки по организации загрузок? Буду рад узнать в комментариях!
Подготовка к установке
Перед запуском установщика рекомендуется выполнить несколько действий:
- Проверьте скачанный файл антивирусом, особенно если он загружен не с официального сайта разработчика.
- Если файл имеет расширение .zip, .rar или .7z, это архив, который нужно сначала распаковать. Щелкните правой кнопкой мыши по файлу и выберите «Извлечь все…» или используйте специальный архиватор вроде 7-Zip.
- После распаковки найдите в полученной папке файл setup.exe, install.exe или файл с названием программы и расширением .exe/.msi — это и есть установщик.
Запуск и выполнение установки
- Дважды щелкните по установочному файлу, чтобы запустить его.
- Если появится предупреждение системы безопасности Windows, нажмите «Да» для продолжения.
- Дальше следуйте инструкциям установщика: выберите язык, примите лицензионное соглашение, укажите папку для установки и другие параметры по вашему усмотрению.
- Обратите особое внимание на дополнительные предложения, которые могут быть включены по умолчанию: установка панелей инструментов, изменение домашней страницы браузера и т.д. Если вы не хотите устанавливать эти дополнения, снимите соответствующие галочки.
- После настройки всех параметров нажмите кнопку «Установить» или «Далее» и дождитесь завершения процесса.
- После завершения установки вам может быть предложено перезагрузить компьютер — сделайте это, если необходимо.
Первичная настройка после установки
После установки многие программы предлагают выполнить первоначальную настройку:
- Если программа запустилась автоматически после установки, следуйте инструкциям мастера первого запуска.
- Если программа требует регистрации или ввода лицензионного ключа, предоставьте необходимую информацию.
- Настройте основные параметры программы в соответствии с вашими предпочтениями.
- Ознакомьтесь с интерфейсом и основными функциями программы.
Как установить две одинаковые программы на компьютер
Иногда возникает необходимость установить несколько версий одной и той же программы, например, для тестирования или из-за несовместимости проектов с новыми версиями. Хотя Windows обычно не позволяет устанавливать несколько копий одной программы, существуют обходные пути.
Использование портативных (Portable) версий
Самый простой способ запустить две версии одной программы — использовать портативную версию наряду с установленной:
- Установите обычную версию программы стандартным способом.
- Найдите портативную версию этой же программы (возможно, другой версии) и распакуйте ее в отдельную папку.
- Теперь у вас есть две независимые копии программы, которые можно запускать параллельно.
Виртуализация
Если портативная версия недоступна, можно использовать виртуальную машину:
- Установите программу виртуализации, например, VirtualBox или VMware.
- Создайте виртуальную машину с совместимой операционной системой.
- Установите программу внутри виртуальной машины.
Таким образом, вы сможете запускать одну версию программы в основной системе, а другую — в виртуальной машине.
Изменение пути установки и параметров реестра
Для продвинутых пользователей существует более сложный способ:
Установите первую версию программы обычным способом.
Для установки второй версии:
- Запустите установщик с особыми параметрами командной строки (если поддерживается)
- Укажите другой путь установки
- После установки переименуйте исполняемые файлы, чтобы избежать конфликтов
Для некоторых программ может потребоваться ручное редактирование реестра, чтобы изолировать настройки двух версий.
Этот метод требует технических знаний и не гарантирует успех для всех программ, поскольку некоторые из них могут иметь защиту от подобных манипуляций.
Sandboxie и подобные программы
Программы-песочницы, такие как Sandboxie, позволяют запускать приложения в изолированной среде:
- Установите Sandboxie или аналогичную программу.
- Установите вашу программу обычным способом.
- Запустите вторую копию через Sandboxie, которая создаст виртуальную среду для ее работы.
Этот метод позволяет запускать одну и ту же программу несколько раз в разных контейнерах, не конфликтуя с основной системой.
Как установить мобильное приложение на компьютер
С ростом популярности мобильных приложений многие пользователи хотят использовать их и на своих компьютерах. Существует несколько способов сделать это.
Использование эмуляторов Android
Эмуляторы создают виртуальную среду Android на вашем компьютере:
- Скачайте и установите эмулятор Android, например, BlueStacks, NoxPlayer или MEmu.
- Запустите эмулятор и войдите в свой аккаунт Google.
- Откройте Google Play Store внутри эмулятора и найдите нужное приложение.
- Установите и запустите приложение как на обычном Android-устройстве.
Преимущества эмуляторов:
- Доступ к большинству приложений из Google Play
- Полноценная работа с мобильными играми
- Возможность настройки параметров эмуляции (разрешение экрана, мощность и т.д.)
Недостатки:
- Требуют значительных ресурсов компьютера
- Могут работать медленнее, чем нативные приложения
- Не все приложения корректно работают в эмуляторах
А какие мобильные приложения вы бы хотели использовать на компьютере? Может быть, у вас есть опыт работы с эмуляторами Android? Какой эмулятор показался вам наиболее удобным? Поделитесь своим мнением в комментариях!
Официальные версии для Windows
Многие популярные мобильные приложения имеют официальные версии для Windows:
- Проверьте, есть ли версия приложения для Windows в Microsoft Store или на официальном сайте разработчика.
- Если есть, скачайте и установите ее обычным способом.
Примеры таких приложений: WhatsApp Desktop, Telegram Desktop, Instagram для Windows 10/11.
Windows Subsystem for Android (WSA)
В Windows 11 Microsoft представила подсистему для Android, которая позволяет запускать Android-приложения напрямую:
- Включите WSA в настройках Windows 11 (Параметры > Приложения > Дополнительные функции > Windows Subsystem for Android).
- Установите Amazon Appstore через Microsoft Store.
- Используйте Amazon Appstore для установки Android-приложений.
Альтернативно, продвинутые пользователи могут установить Google Play Store на WSA, используя неофициальные методы.
Сторонние инструменты для запуска APK
Существуют программы, позволяющие запускать APK-файлы напрямую в Windows:
- Скачайте приложение вроде APK Player или APK Runner.
- Скачайте APK-файл нужного приложения с доверенных источников.
- Откройте APK-файл с помощью установленной программы.
Этот метод наименее надежен и может создавать проблемы с безопасностью.
Как установить приложение из Google Play на компьютер
Google Play Маркет — основной источник приложений для Android-устройств, но его можно использовать и для установки приложений на компьютер. Вот как это сделать.
Использование эмулятора Android с официальным Google Play Store
- Установите полноценный эмулятор Android, такой как BlueStacks, NoxPlayer или LDPlayer.
- При первом запуске выполните настройку эмулятора, включая вход в аккаунт Google.
- Найдите значок Google Play Store в эмуляторе и откройте его.
- Поиск, установка и использование приложений происходят точно так же, как на смартфоне или планшете.
Этот метод дает наиболее полную совместимость с приложениями из Google Play, включая игры и программы, требующие сервисов Google.
Использование Chrome OS или Chrome-расширений
Некоторые Android-приложения доступны через Chrome OS:
- Если у вас есть устройство с Chrome OS (например, Chromebook), вы можете устанавливать приложения из Google Play напрямую.
- На обычных компьютерах некоторые сервисы Google доступны через веб-интерфейс или расширения для Chrome.
Зеркалирование экрана Android-устройства
Альтернативный подход — не устанавливать приложения на компьютер, а транслировать экран смартфона:
- Установите программу для зеркалирования экрана, например, Scrcpy, ApowerMirror или AirDroid.
- Подключите смартфон к компьютеру через USB-кабель или Wi-Fi.
- Запустите приложение для зеркалирования и следуйте инструкциям.
- Теперь вы можете управлять смартфоном с компьютера и использовать любые приложения.
Использование аккаунта Google для синхронизации
Некоторые приложения синхронизируются через аккаунт Google:
- Установите приложение на Android-устройство через Google Play.
- Используйте соответствующий веб-сервис или настольное приложение на компьютере.
- Войдите с тем же аккаунтом Google для синхронизации данных.
Этот подход особенно хорошо работает для приложений Google (Gmail, Google Docs, Google Drive), а также для некоторых сторонних приложений, имеющих веб-версии.
Как установить программу с ISO-образа диска
ISO-образы — это виртуальные копии оптических дисков, которые содержат все необходимые файлы для установки программы или операционной системы. Работа с ними имеет свои особенности.
Монтирование ISO-образа в Windows 10/11
Современные версии Windows имеют встроенную поддержку ISO-образов:
- Найдите скачанный ISO-файл в проводнике.
- Дважды щелкните по нему или щелкните правой кнопкой мыши и выберите «Смонтировать».
- Windows смонтирует образ как виртуальный диск, который появится в проводнике.
- Откройте этот виртуальный диск и найдите установочный файл (обычно setup.exe, install.exe или autorun.exe).
- Запустите установочный файл и следуйте инструкциям, как при обычной установке.
- После завершения установки вы можете размонтировать ISO-образ, щелкнув правой кнопкой мыши по виртуальному диску и выбрав «Извлечь».
Использование сторонних программ для монтирования ISO
Если у вас более ранняя версия Windows или вам нужны дополнительные функции:
- Установите программу для работы с виртуальными дисками, например, DAEMON Tools Lite, WinCDEmu или Virtual CloneDrive.
- Запустите программу и используйте ее для монтирования ISO-файла.
- Найдите смонтированный виртуальный диск в проводнике.
- Найдите и запустите установочный файл.
- После установки размонтируйте образ через интерфейс используемой программы.
Извлечение содержимого ISO без монтирования
Альтернативный подход — распаковать ISO как обычный архив:
- Установите архиватор с поддержкой ISO, например, 7-Zip или WinRAR.
- Щелкните правой кнопкой мыши по ISO-файлу и выберите «Извлечь в…» или аналогичную опцию.
- Выберите папку для извлечения файлов.
- После извлечения найдите установочный файл в этой папке и запустите его.
Этот метод полезен, если вы хотите сохранить файлы из ISO или если возникают проблемы с монтированием.
Запись ISO на физический диск
Хотя это менее распространенный метод в наши дни, вы всегда можете записать ISO-образ на DVD-диск:
- Вставьте пустой DVD-диск в привод.
- Щелкните правой кнопкой мыши по ISO-файлу и выберите «Записать образ диска».
- Следуйте инструкциям программы записи дисков.
- После записи перезагрузите компьютер с вставленным диском (для установки операционных систем) или просто запустите установку с диска.
ISO-образы часто используются для распространения крупных программных пакетов, как Microsoft Office, Adobe Creative Suite, или операционных систем. Умение работать с ними — полезный навык для каждого пользователя компьютера.
Управление установленными программами
Установка программы — это только начало вашего взаимодействия с ней. Со временем компьютер наполняется множеством приложений, и важно научиться эффективно ими управлять.
По данным исследований, среднестатистический пользователь имеет более 80 установленных программ на своем компьютере, но регулярно использует лишь 15-20 из них. Остальные занимают драгоценное место на диске, могут замедлять работу системы и даже представлять угрозу безопасности, если они устарели или не обновляются.
В этом разделе научимся находить установленные программы, отслеживать их использование, перемещать их между дисками и, конечно, правильно удалять ненужное программное обеспечение, чтобы ваш компьютер всегда работал быстро и эффективно.
Как посмотреть все установленные программы на компьютере
Знание того, какие программы установлены на вашем компьютере, — первый шаг к эффективному управлению ими. Windows предлагает несколько способов получить эту информацию, от простых до более детальных.
Через Панель управления
Классический и наиболее полный способ просмотра всех установленных программ:
- Нажмите клавиши Windows + R на клавиатуре, чтобы открыть диалоговое окно «Выполнить».
- Введите appwiz.cpl и нажмите Enter. Откроется окно «Программы и компоненты» (в Windows 7) или «Приложения и возможности» (в Windows 10 и 11).
- Здесь вы увидите список всех официально установленных программ, их версии, размер, который они занимают, и дату установки.
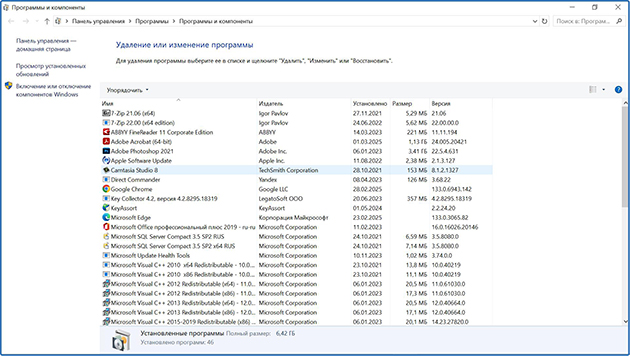
В этом окне вы можете сортировать программы по различным параметрам, щелкнув по заголовку соответствующего столбца. Например, сортировка по дате установки поможет вам увидеть, какие программы были установлены недавно, а сортировка по размеру покажет, какие приложения занимают больше всего места.
Через Параметры Windows 10/11
Более современный интерфейс для управления приложениями:
- Нажмите клавиши Windows + I, чтобы открыть «Параметры».
- Выберите «Приложения», затем «Приложения и возможности».
- Здесь отображаются все установленные программы, включая приложения из Microsoft Store.
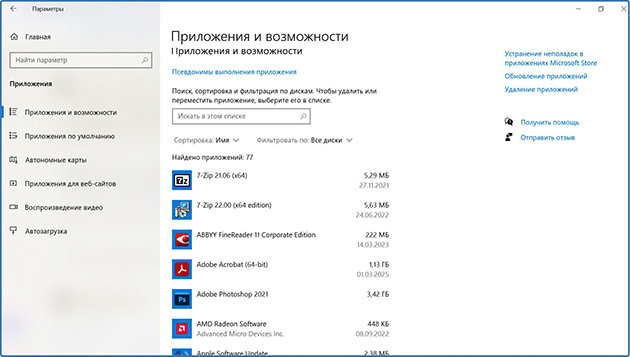
Этот интерфейс предлагает удобную строку поиска для быстрого нахождения конкретных программ и фильтры для отображения приложений по диску, на котором они установлены, или по источнику (Microsoft Store, классические программы).
Через меню «Пуск»
Самый быстрый, но менее подробный способ:
- Нажмите кнопку «Пуск» в левом нижнем углу экрана.
- Прокрутите список всех приложений или воспользуйтесь алфавитным указателем для навигации.
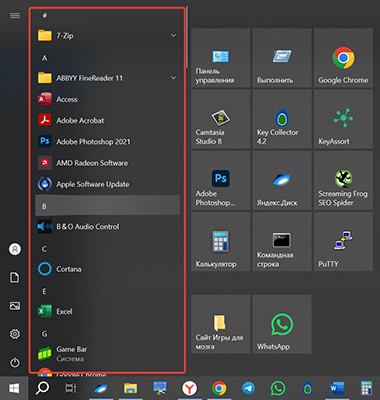
В меню «Пуск» отображаются не все программы, а только те, которые создали свои ярлыки в меню при установке, поэтому для полного списка лучше использовать один из предыдущих методов.
Использование сторонних программ
Существуют специализированные программы, которые предоставляют более подробную информацию об установленном программном обеспечении:
- CCleaner имеет встроенный менеджер программ с дополнительными функциями, такими как обнаружение редко используемых приложений.
- Revo Uninstaller показывает не только программы, но и связанные с ними файлы и записи реестра.
- Geek Uninstaller — легкая утилита, которая помогает обнаруживать и удалять остаточные файлы после деинсталляции.
Такие инструменты особенно полезны для углубленного анализа и очистки системы от программного «мусора».
Как найти где установлена программа на компьютере
Иногда нужно найти точное расположение файлов программы — для резервного копирования, перемещения или решения проблем. Вот несколько эффективных способов локализовать установленную программу.
Через свойства ярлыка программы
Самый простой способ, если у программы есть ярлык:
- Найдите ярлык программы на рабочем столе или в меню «Пуск».
- Щелкните правой кнопкой мыши по ярлыку и выберите «Свойства».
- В открывшемся окне обратите внимание на поле «Расположение объекта» — оно указывает путь к исполняемому файлу программы.
- Перейдите в раздел «Ярлык» и нажмите кнопку «Расположение файла», и Windows откроет папку, содержащую исполняемый файл программы.
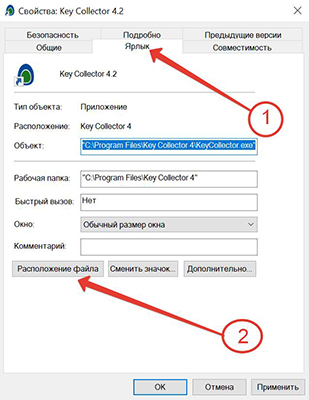
Через меню «Программы и компоненты»
Некоторые программы позволяют узнать их местоположение через системное меню управления программами:
- Откройте «Панель управления» > «Программы и компоненты» (или нажмите Win+R и введите appwiz.cpl).
- Найдите нужную программу в списке, щелкните по ней правой кнопкой мыши и посмотрите, есть ли опция «Расположение файла» или нечто подобное.
- Если такой опции нет, попробуйте выбрать «Изменить» — в некоторых случаях это откроет установщик, который может показать текущий путь установки.
Внимание! Данный способ рекомендуется использовать только опытным пользователям.
Через поиск Windows
Если вы знаете имя исполняемого файла программы:
- Нажмите клавиши Windows + S или просто начните вводить в поле поиска на панели задач.
- Введите имя программы или ее исполняемого файла (например, «photoshop.exe»).
- В результатах поиска щелкните правой кнопкой мыши по программе и выберите «Расположение файла».
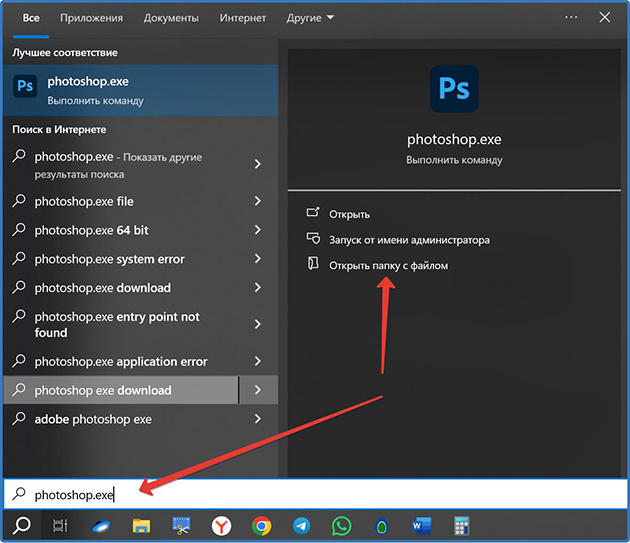
Использование командной строки
Для более технически подкованных пользователей:
- Откройте командную строку (нажмите Win+R, введите cmd и нажмите Enter).
- Введите команду where /r C:\ имя_программы.exe, заменив «имя_программы.exe» на название исполняемого файла программы.
- Команда выполнит поиск по всему диску C: и выведет все пути, где найден указанный файл.
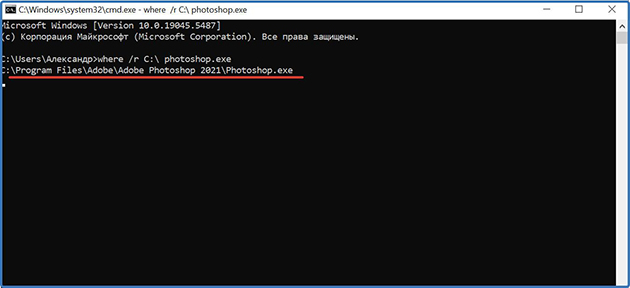
Типичные расположения программ
Если другие методы не помогли, попробуйте проверить стандартные директории, где обычно устанавливаются программы:
- C:\Program Files — для 64-битных программ
- C:\Program Files (x86) — для 32-битных программ на 64-битной Windows
- C:\Users\[Имя_пользователя]\AppData\Local — для программ, установленных для текущего пользователя
- C:\Users\[Имя_пользователя]\AppData\Roaming — для настроек и данных программ
Помните, что папка AppData скрыта по умолчанию. Чтобы увидеть ее, нужно включить отображение скрытых файлов и папок в параметрах проводника.
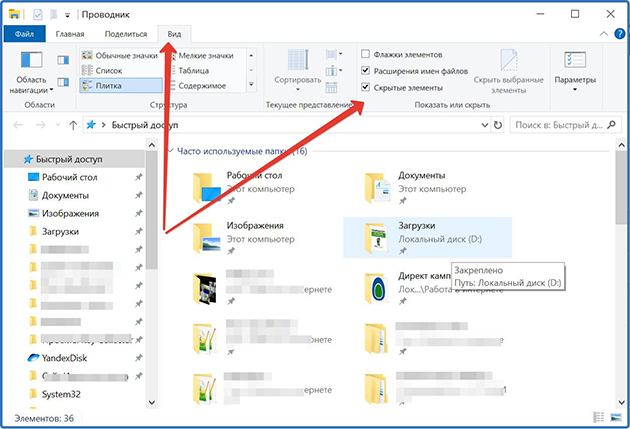
Как посмотреть последние установленные программы на компьютере
Отслеживание недавно установленных программ может быть полезно для безопасности компьютера или если вы пытаетесь выяснить, что могло вызвать появившиеся проблемы в системе.
Через Панель управления с сортировкой
Откройте «Панель управления» > «Программы и компоненты» (или нажмите Win+R и введите appwiz.cpl).
- Щелкните по заголовку столбца «Установлено» для сортировки программ по дате установки.
- Щелкните еще раз, если нужно изменить порядок сортировки (от новых к старым или наоборот).
- Теперь вы увидите список программ, отсортированный по дате установки, с самыми недавними в начале или в конце списка, в зависимости от выбранного порядка сортировки.
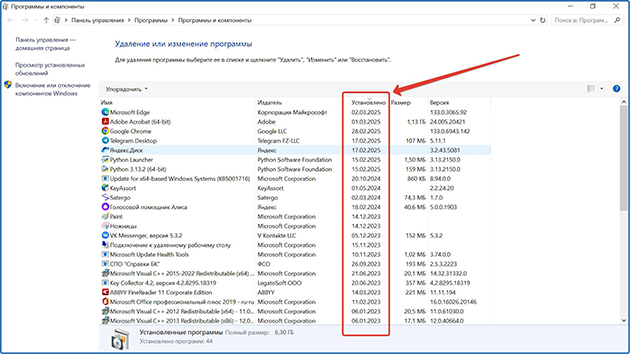
Через Параметры Windows 10/11
- Откройте «Параметры» (Win+I) > «Приложения» > «Приложения и возможности».
- В выпадающем меню «Сортировать по» выберите «Дата установки».
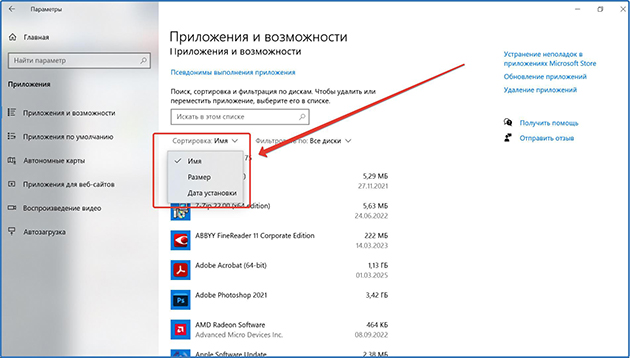
Это аналогичный метод для более новых версий Windows с современным интерфейсом.
Использование журнала событий Windows
Более детальный подход для технически подкованных пользователей:
- Нажмите Win+R, введите eventvwr.msc и нажмите Enter, чтобы открыть «Просмотр событий».
- В левой панели перейдите к «Журналы Windows» > «Приложение».
- В правой панели нажмите «Фильтр текущего журнала».
- В поле «Источники событий» найдите и выберите «MsiInstaller».
- Нажмите OK, и вы увидите список всех событий установки/удаления программ.
Этот метод показывает не только успешные установки, но и сбои, а также другие связанные события, что может быть полезно при диагностике проблем.
Проверка папки загрузок и временных файлов
Если вы ищете недавно установленные программы, проверьте:
- Папку «Загрузки» (обычно C:\Users\[Имя_пользователя]\Downloads) — там могут быть недавно скачанные установщики.
- Историю загрузок вашего браузера (обычно доступна через Ctrl+J).
- Папку временных файлов (%temp% в диалоговом окне «Выполнить») — там могут остаться следы недавних установок.
Как узнать какие приложения запущены на компьютере
Отслеживание запущенных программ важно для контроля производительности системы и обеспечения безопасности. Вот как можно увидеть, какие приложения активны в данный момент.
Использование Диспетчера задач
Самый распространенный и универсальный способ:
- Нажмите Ctrl+Shift+Esc или щелкните правой кнопкой мыши по панели задач и выберите «Диспетчер задач».
- Если открылся упрощенный вид, нажмите «Подробнее» для расширенного представления.
- На вкладке «Процессы» вы увидите все запущенные приложения и процессы, сгруппированные по категориям.
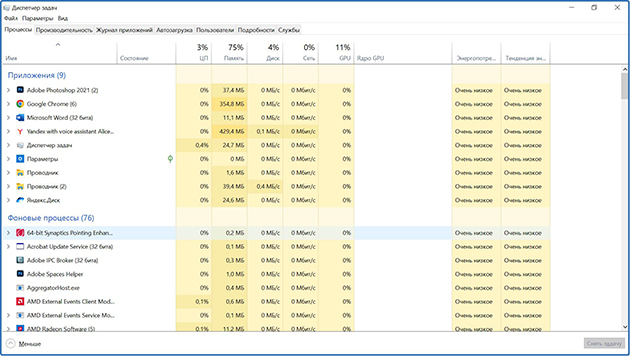
Диспетчер задач также показывает, сколько ресурсов (процессор, память, диск, сеть) использует каждое приложение, что помогает выявить программы, потенциально замедляющие работу компьютера.
Через панель задач
Самый простой способ увидеть основные запущенные приложения:
- Посмотрите на панель задач Windows — программы с открытыми окнами будут отображаться там с подсветкой.
- Наведите курсор на значок программы, чтобы увидеть миниатюру открытого окна.
- Щелкните правой кнопкой мыши по значку, чтобы увидеть список открытых окон программы, если их несколько.

Однако этот метод показывает только программы с графическим интерфейсом и открытыми окнами, но не фоновые процессы.
Использование командной строки
Для вызова полного списка запущенных процессов:
- Откройте Командную строку (Win+R, введите cmd).
- Введите команду tasklist и нажмите Enter.
- Вы увидите список всех запущенных процессов с их идентификаторами (PID) и использованием памяти.
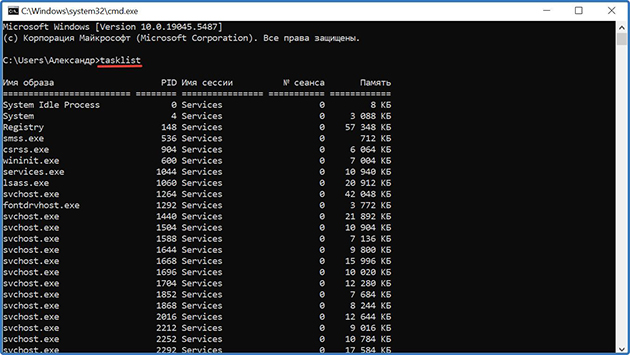
Этот метод показывает абсолютно все процессы, включая системные службы и фоновые процессы, что делает его более полным, но и более сложным для интерпретации.
Использование сторонних программ
Существуют специализированные программы для мониторинга процессов:
- Process Explorer (от Microsoft) предоставляет детальную информацию о процессах, включая зависимости и используемые файлы.
- Process Monitor показывает все операции, выполняемые процессами в реальном времени.
- System Explorer предлагает более дружественный интерфейс с дополнительной информацией о безопасности каждого процесса.
Такие инструменты особенно полезны для продвинутых пользователей, которым нужно глубокое понимание работы системы или для поиска вредоносных программ.
Как узнать какие приложения используют интернет на компьютере
В эпоху безлимитного интернета мониторинг сетевой активности важен не столько для контроля трафика, сколько для безопасности — неожиданная сетевая активность может указывать на наличие вредоносного ПО.
Встроенный монитор ресурсов Windows
- Нажмите Win+R, введите resmon и нажмите Enter.
- Перейдите на вкладку «Сеть».
- Разверните раздел «Процессы с сетевой активностью», и вы увидите список программ, которые в данный момент используют интернет-соединение.
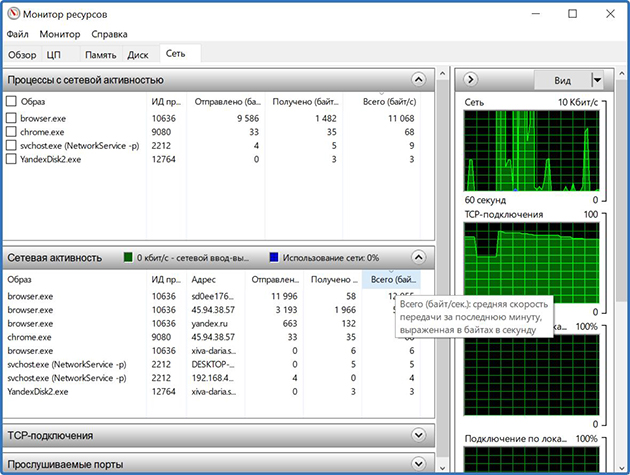
Монитор ресурсов показывает не только список программ, но и детали их сетевой активности: адреса серверов, с которыми они взаимодействуют, объем отправленных и полученных данных, состояние соединений.
Расширенный вид Диспетчера задач
- Откройте Диспетчер задач (Ctrl+Shift+Esc).
- Перейдите на вкладку «Производительность» и выберите «Ethernet» или «Wi-Fi» (в зависимости от типа вашего подключения).
- Нажмите на ссылку «Открыть монитор ресурсов» внизу окна — это перенаправит вас к более детальному инструменту, описанному выше.
Также можно просмотреть сетевую активность каждого приложения непосредственно на вкладке «Процессы», обратив внимание на столбец «Сеть».
Использование командной строки
Для технически подкованных пользователей:
- Откройте командную строку от имени администратора (Win+X, затем выберите «Командная строка (Windows PowerShell) (администратор)»).
- Введите команду netstat -b и нажмите Enter.
Команда выведет список всех активных сетевых соединений с указанием программ, которые их используют.
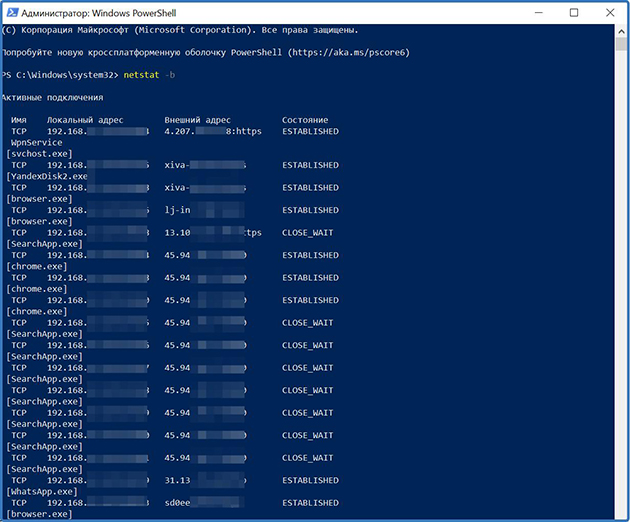
Этот метод требует административных прав, но предоставляет исчерпывающую информацию о сетевых соединениях.
Специализированные программы для мониторинга сети
Для более подробного анализа:
- GlassWire визуализирует сетевую активность с возможностью блокировки подозрительных соединений.
- NetBalancer позволяет не только отслеживать, но и ограничивать скорость интернет-соединения для определенных приложений.
- Wireshark — профессиональный инструмент для анализа сетевого трафика, который показывает все детали сетевых пакетов.
Эти программы особенно полезны, если вы подозреваете наличие вредоносного ПО или хотите оптимизировать использование интернет-соединения.
Оптимизация и управление программами
Компьютер, как и любой инструмент, требует бережного обращения и регулярного обслуживания. С течением времени даже самая мощная система может начать «тормозить» из-за накопления ненужных файлов, фрагментации данных и избыточного количества программ.
Согласно исследованиям, средний пользователь теряет до 22 минут рабочего времени ежедневно из-за медленной работы компьютера, а за год это складывается в целую рабочую неделю!
В этом разделе рассмотрим, как поддерживать ваш цифровой инструмент в идеальном состоянии, эффективно управляя установленными программами и оптимизируя их работу.
Как перенести установленную программу на другой диск
Со временем системный диск может заполниться, и возникает необходимость перенести некоторые программы на другой диск.
Этот процесс не так прост, как перетаскивание файлов, поскольку программы обычно интегрируются с операционной системой.
Использование специализированных программ для переноса
Самый безопасный и простой способ — использовать специальные утилиты:
- Скачайте и установите программу для переноса, например, Steam Mover (работает не только со Steam-играми) или EaseUS PCTrans Free.
- В интерфейсе программы выберите приложение, которое хотите переместить.
- Укажите новое место на другом диске.
- Запустите процесс переноса и дождитесь его завершения.
- Проверьте, работает ли программа после перемещения.
Такие утилиты автоматически создают символические ссылки, чтобы система продолжала «видеть» программу в исходном месте, хотя фактически файлы перемещены на другой диск.
Ручной перенос программ (для опытных пользователей)
- Закройте программу, которую собираетесь перемещать.
- Найдите расположение программы (обычно в Program Files или Program Files (x86)).
- Скопируйте (не перемещайте!) папку программы на новый диск.
После завершения копирования создайте символическую ссылку с помощью командной строки:
- Откройте командную строку от имени администратора
- Переименуйте или удалите исходную папку программы
- Введите команду mklink /d «C:\путь\к\исходной\папке» «D:\путь\к\новой\папке» (замените пути на соответствующие вашему случаю)
- Проверьте, запускается ли программа после переноса.
Этот метод требует осторожности, и лучше предварительно создать резервную копию программы и ее данных.
Перенос через деинсталляцию и повторную установку
Наиболее надежный, но и наиболее трудоемкий способ:
- Сохраните все данные программы и настройки (если это возможно).
- Удалите программу через «Панель управления» > «Программы и компоненты».
- Установите программу заново, указав при установке новый путь на другом диске.
- Восстановите сохраненные данные и настройки.
Этот метод гарантирует корректную работу программы, но требует больше времени и может привести к потере пользовательских настроек, если их нельзя сохранить отдельно.
Как скопировать установленную программу на другой компьютер
Перенос программ между компьютерами более сложен, чем просто копирование файлов, так как многие программы интегрируются с системным реестром и имеют зависимости от других компонентов Windows.
Использование программ для миграции
Специализированные утилиты значительно упрощают процесс:
- Установите программу для миграции, такую как EaseUS PCTrans, Zinstall, или PCmover на оба компьютера.
- На исходном компьютере выберите программы, которые хотите перенести.
- Выберите способ переноса (через сеть, внешний диск или прямое подключение).
- На целевом компьютере подтвердите перенос.
- После завершения процесса проверьте работоспособность перенесенных программ.
Эти утилиты переносят не только файлы программ, но и необходимые записи реестра, что значительно повышает шансы на успешную миграцию.
Клонирование системы или виртуализация
Для полного переноса всех программ:
- Используйте программы для клонирования дисков, такие как Acronis True Image или Macrium Reflect, чтобы создать точную копию системы.
- Восстановите эту копию на новом компьютере (учтите, что это перезапишет текущую систему).
Альтернативный подход — виртуализация:
- Создайте виртуальный образ вашего текущего компьютера с помощью программ, таких как VMware vCenter Converter.
- Запустите этот образ как виртуальную машину на новом компьютере с помощью VMware Player, VirtualBox или другой программы виртуализации.
Эти методы сохраняют все программы и настройки, но требуют совместимости оборудования и могут привести к проблемам с драйверами.
Перенос портативных программ
Некоторые программы не требуют сложного переноса:
- Если программа является портативной (не требует установки), просто скопируйте ее папку на внешний носитель, а затем на новый компьютер.
- Убедитесь, что на целевом компьютере установлены все необходимые компоненты, такие как .NET Framework,
- Visual C++ Redistributable или другие зависимости.
Этот метод работает только с программами, которые не интегрируются глубоко в систему.
Использование облачных сервисов и синхронизации
Для некоторых типов программ и данных:
- Переход на облачные версии программ (например, Microsoft 365 вместо локального Office) позволяет получить доступ к тем же инструментам на любом компьютере.
- Сервисы синхронизации, такие как OneDrive, Google Drive или Dropbox, могут автоматически синхронизировать ваши документы между компьютерами.
- Многие программы имеют встроенные механизмы резервного копирования и восстановления настроек, которые можно использовать при переходе на новый компьютер.
- Этот подход не переносит сами программы, но обеспечивает доступ к вашим данным и настройкам на новом компьютере.
Как определить и удалить ненужные программы на компьютере
С течением времени на компьютере накапливаются программы, которые больше не используются. Они занимают место на диске, могут замедлять загрузку системы и даже создавать уязвимости безопасности, если устарели и не обновляются.
Анализ установленных программ
Начните с ревизии того, что установлено на вашем компьютере:
- Откройте «Панель управления» > «Программы и компоненты» или «Параметры» > «Приложения и возможности» в Windows 10/11.
Просмотрите список программ, обращая внимание на:
- Дату установки (когда вы в последний раз использовали программу?)
- Размер (большие программы, которые вы не используете, — первые кандидаты на удаление)
- Назначение (знаете ли вы, для чего эта программа?)
Для каждой программы задайте себе вопросы:
- Использовал ли я эту программу в последние 6 месяцев?
- Знаю ли я, для чего она нужна?
- Есть ли у меня другая программа, выполняющая те же функции лучше?
Выявление потенциально нежелательных программ
Обратите особое внимание на:
- Предустановленные программы от производителя компьютера (так называемый «bloatware») — они часто дублируют функциональность встроенных в Windows инструментов.
- Программы, которые запускаются автоматически при старте системы, но редко используются. Проверьте их через Диспетчер задач (Ctrl+Shift+Esc, вкладка «Автозагрузка»).
- Несколько программ одного типа — например, несколько антивирусов, PDF-читалок или медиаплееров.
- Устаревшие программы, которые давно не обновлялись.
- Панели инструментов для браузеров, которые могли быть установлены вместе с другими программами.
Использование специализированных программ
Для более глубокого анализа:
- PC Decrapifier специально разработан для выявления и удаления «мусорных» программ.
- Should I Remove It? предоставляет рекомендации по удалению на основе опыта других пользователей.
- CCleaner включает инструмент для управления программами и запуском, помогающий выявить редко используемые приложения.
Безопасное удаление программ
Когда вы определили, что программа больше не нужна ее можно удалить используя деинсталлятор.
Всегда используйте официальный деинсталлятор:
- Через «Панель управления» > «Программы и компоненты»
- Через «Параметры» > «Приложения и возможности» в Windows 10/11
- Через программу удаления, которая часто находится в папке программы
Для более тщательного удаления используйте специализированные деинсталляторы, такие как Revo Uninstaller или IObit Uninstaller, которые находят и удаляют оставшиеся файлы и записи реестра.
После удаления крупных программ рекомендуется перезагрузить компьютер.
Что не стоит удалять
Будьте осторожны с:
- Системными компонентами Windows — некоторые встроенные приложения могут выглядеть ненужными, но их удаление может вызвать проблемы.
- Драйверами устройств — они необходимы для работы оборудования.
- Программами, о назначении которых вы не уверены — сначала выясните, что это за программа и для чего она нужна.
- Компонентами Microsoft Visual C++ Redistributable и .NET Framework — многие программы зависят от них.
Как на компьютере запретить установку программ
Ограничение установки программ может быть полезно для защиты компьютера от нежелательного ПО, особенно если компьютером пользуются дети или менее опытные пользователи.
Использование родительского контроля в Windows
В Windows 10 и 11:
- Откройте «Параметры» > «Учетные записи» > «Семья и другие пользователи».
- Добавьте учетную запись ребенка или стандартного пользователя.
- Для учетной записи ребенка настройте параметры семейной безопасности через веб-интерфейс Microsoft Family Safety.
- В разделе «Приложения и игры» установите возрастные ограничения или запретите установку всех приложений, кроме тех, которые вы явно разрешаете.
Ограничение прав пользователя
1. Создайте стандартную учетную запись пользователя (без прав администратора):
- Откройте «Параметры» > «Учетные записи» > «Семья и другие пользователи»
- Нажмите «Добавить пользователя для этого компьютера»
- Следуйте инструкциям, убедившись, что создаете стандартную учетную запись
2. Стандартные пользователи не могут устанавливать большинство программ без ввода пароля администратора, что позволяет контролировать процесс установки.
3. Чтобы временно повысить привилегии для установки одобренной программы, администратор может ввести свои учетные данные, когда система запросит их при попытке установки.
Использование групповой политики (для Windows Pro, Enterprise и Education)
Более мощный инструмент для корпоративного использования:
- Нажмите Win+R, введите gpedit.msc и нажмите Enter для открытия редактора групповой политики.
- Перейдите к «Конфигурация компьютера» > «Административные шаблоны» > «Компоненты Windows» > «Установщик Windows».
- Дважды щелкните по политике «Запретить пользователям устанавливать программы».
- Выберите «Включено» и нажмите «ОК».
Это полностью запретит установку программ обычным пользователям. Администраторы по-прежнему смогут устанавливать программы.
Использование сторонних программ для контроля
Существуют специализированные решения для более гибкого контроля:
- Программы родительского контроля, такие как Kaspersky Safe Kids или Norton Family, позволяют не только ограничить установку, но и контролировать использование уже установленных программ.
- Корпоративные решения, такие как Microsoft Intune или аналогичные системы управления конечными устройствами (MDM), предлагают расширенные возможности для организаций.
- Программы «песочницы», такие как Sandboxie, позволяют запускать программы в изолированной среде, что снижает риски от непроверенного ПО.
Использование AppLocker в Windows
В корпоративных версиях Windows:
- Откройте «Локальная политика безопасности» (secpol.msc).
- Перейдите к «Политики управления приложениями» > «AppLocker».
- Настройте правила для исполняемых файлов, установщиков Windows, скриптов и т.д.
- AppLocker позволяет создать белый список разрешенных программ, запрещая все остальные, или черный список запрещенных программ, разрешая все остальные.
Защита через антивирусное ПО
Многие современные антивирусные решения включают функции контроля приложений:
- Большинство антивирусных программ имеют функцию «Защита от неизвестных приложений» или подобную.
- Эта функция блокирует запуск или установку программ с низкой репутацией или без цифровой подписи.
- Обычно можно настроить уровень строгости этой защиты.
Создание контрольной точки восстановления
Перед внесением изменений в систему безопасности:
- Создайте точку восстановления системы (Win+R, введите sysdm.cpl, вкладка «Защита системы», кнопка «Создать»).
- Это позволит вернуть систему в рабочее состояние, если ограничения вызовут непредвиденные проблемы.
Какие программы можно установить для оптимизации ПК
Поддержание компьютера в оптимальном состоянии требует регулярного обслуживания. Существуют специальные программы, которые могут автоматизировать этот процесс и продлить жизнь вашего ПК.
Программы для очистки системы
Эти утилиты помогают избавиться от ненужных файлов и освободить место на диске:
- CCleaner — самая известная программа в этой категории, очищает временные файлы, кэш браузеров, журналы системы и т.д.
- BleachBit — бесплатная альтернатива с открытым исходным кодом, предлагающая подобные функции.
- Windows Disk Cleanup (встроенная утилита) — доступна через правый клик на диске > Свойства > Очистка диска.
Регулярная очистка помогает не только освободить место, но и может ускорить работу компьютера, особенно если системный диск был почти заполнен.
Программы для дефрагментации и оптимизации дисков
Эти инструменты улучшают организацию данных на диске:
- Defraggler — предоставляет более гибкие возможности, чем встроенная в Windows дефрагментация.
- Auslogics Disk Defrag — имеет дополнительные режимы оптимизации для разных типов использования.
- Windows Defragmenter (встроенная утилита) — доступна через поиск «дефрагментация» в меню Пуск.
Важно: современные SSD-диски не нуждаются в дефрагментации и могут даже пострадать от нее. Эти программы следует использовать только для традиционных жестких дисков (HDD).
Программы для мониторинга системы
Эти утилиты помогают отслеживать состояние и производительность компьютера:
- HWMonitor — отображает температуру компонентов, напряжение и скорость вентиляторов.
- CPU-Z и GPU-Z — предоставляют детальную информацию о процессоре и видеокарте соответственно.
- Open Hardware Monitor — бесплатная альтернатива с открытым исходным кодом.
- MSI Afterburner — популярен среди геймеров для мониторинга и разгона видеокарты.
Регулярный мониторинг помогает выявить потенциальные проблемы до того, как они приведут к сбоям или повреждению оборудования.
Программы для обновления драйверов
Актуальные драйверы обеспечивают стабильную работу оборудования:
- Driver Booster — автоматически находит и обновляет устаревшие драйверы.
- Snappy Driver Installer — бесплатная альтернатива с открытым исходным кодом.
- Windows Update (встроенная функция) — также обновляет основные драйверы.
Обновленные драйверы могут улучшить производительность, особенно для видеокарт и игр, а также устранить проблемы совместимости.
Программы для оптимизации автозагрузки
Эти инструменты помогают ускорить запуск Windows:
- Autoruns — продвинутый инструмент от Microsoft для управления всеми автоматически запускаемыми компонентами.
- Startup Delayer — не отключает программы автозагрузки полностью, а лишь откладывает их запуск, распределяя нагрузку.
- Task Manager (Диспетчер задач, вкладка «Автозагрузка») — встроенный инструмент Windows для базового управления автозагрузкой.
Оптимизация автозагрузки особенно эффективна на компьютерах с ограниченными ресурсами и может значительно ускорить время запуска системы.
Программы для резервного копирования
Защитите свои данные от потери:
- Macrium Reflect Free — создает образы дисков и разделов для полного восстановления.
- EaseUS Todo Backup — имеет интуитивно понятный интерфейс и множество опций.
- Windows Backup (встроенная функция) — базовое решение для резервного копирования.
Регулярное создание резервных копий — важнейший аспект обслуживания компьютера, который часто игнорируют до первой потери данных.
Программы безопасности
Защитите систему от вредоносного ПО:
- Malwarebytes — отлично дополняет основной антивирус, специализируясь на удалении вредоносных программ.
- Bitdefender, Kaspersky, Windows Defender — надежные антивирусные решения для постоянной защиты.
- AdwCleaner — специализируется на удалении рекламного ПО и нежелательных панелей инструментов.
Безопасность — основа стабильной работы компьютера, и хорошая антивирусная защита необходима для предотвращения многих проблем производительности.
Заключение
Установка и управление программами — это базовый навык, который со временем приходит с опытом. Следуя простым правилам, вы сможете избежать большинства проблем и поддерживать ваш компьютер в оптимальном состоянии.
Золотые правила установки программ
Вот пять ключевых принципов, которые помогут вам сделать процесс установки программ максимально безопасным и эффективным:
- Доверяй, но проверяй: Скачивайте программы только из надежных источников — официальных сайтов разработчиков или проверенных каталогов ПО. Даже если торопитесь, потратьте минуту на проверку подлинности сайта.
- Будьте внимательны при установке: Не спешите нажимать «Далее» на каждом этапе установки. Внимательно читайте, что предлагает установщик, и снимайте галочки с дополнительного ПО, если оно вам не нужно.
- Меньше — значит больше: Устанавливайте только те программы, которые действительно необходимы. Чем меньше программ на компьютере, тем быстрее и стабильнее он работает. Регулярно проводите «ревизию» и удаляйте неиспользуемые приложения.
- Обновления — ваша защита: Регулярно обновляйте как операционную систему, так и установленные программы. Обновления часто содержат не только новые функции, но и важные исправления безопасности.
- Будьте готовы к отступлению: Перед установкой важных программ создавайте точку восстановления системы или резервную копию важных данных. Это позволит быстро вернуться к рабочему состоянию, если что-то пойдет не так.
Дополнительные материалы для изучения:
Какие бывают компьютерные программы
Помните, что компьютер — это инструмент, который должен служить вам, а не создавать дополнительные проблемы. Разумный подход к установке и управлению программами сделает вашу цифровую жизнь намного проще и безопаснее.
Если у вас остались вопросы по установке программ или вы столкнулись с проблемами, которые не были освещены в этой статье, задавайте их в комментариях. Я с радостью помогут разобраться в любой ситуации!
На этом сегодня все. Подписывайтесь на обновления блога. Делитесь статьей в социальных сетях.
Всем пока!










