Всем привет. Сегодня покажу, как установить Виндовс 10 на ноутбук с флешки. Вы узнаете, как активировать Windows 10 с помощью цифровой лицензии.
Процесс установки и активации я буду показывать на новом ноутбуке HP Pavilion 15-eh1024ur, который купил с установленной операционной системой (ОС) FreeDOS 1.2.
Но это не означает, что данная инструкция только для этой модели она подойдет и для ноутбуков других марок, а также для стационарных компьютеров.
И так приступим.
Создание установочного носителя
Для создания образа операционной системы потребуется любой компьютер (ПК), подключенный к интернету, отформатированная флешка объемом не менее 8гигабайт, Если у вас дома нет действующего ПК, обратитесь к родственникам или друзьям.
Переходим на сайт Microsoft по адресу https://www.microsoft.com/ru-ru/software-download/windows10 скачиваем специальную программу для создания носителя.
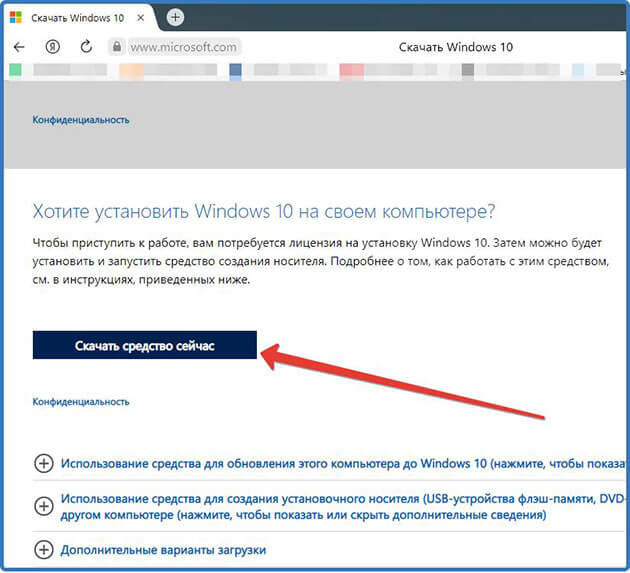
Вставляем флешку в usb вход и два раза кликаем на значок скаченной программы.
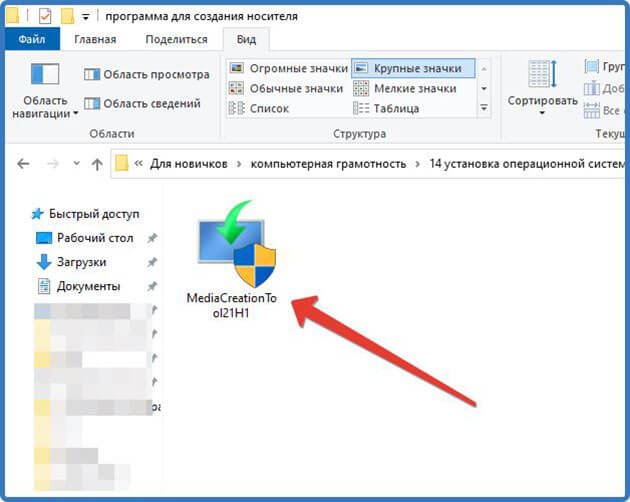
Откроется модальное окно, которое оповещает, что запущенная программа внесет изменения на компьютер. Нажимаем «Да»
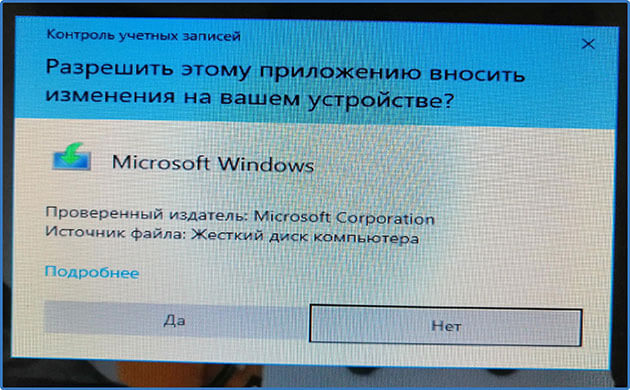
Далее принимаем лицензионное соглашение.

Программа предложит два действия выбираем «Создать установочный носитель» и жмем «Далее»
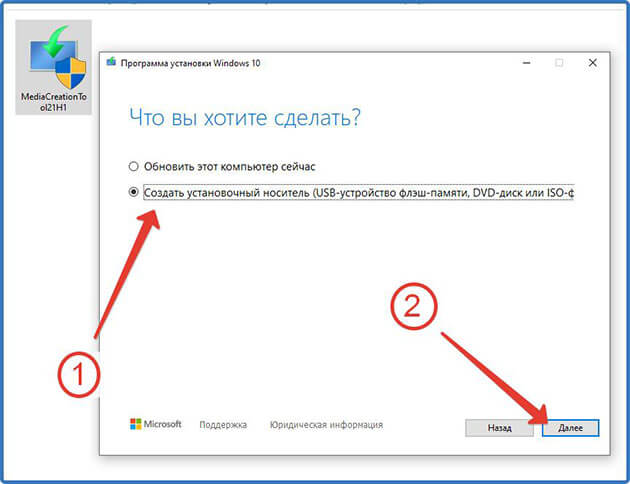
В следующем окне снимаем галочку, выбираем, какую ОС вы хотите установить 32 разрядную или 64 разрядную. Вы также можете выбрать обе эти системы. Я выберу вариант «Оба». И нажимаю «Далее»

Выбираем «USB-устройство флэш-памяти»
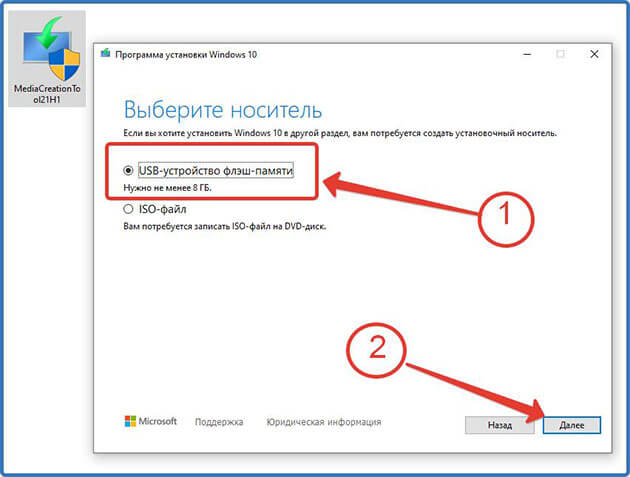
Проверяем наш выбор, жмем «Далее»
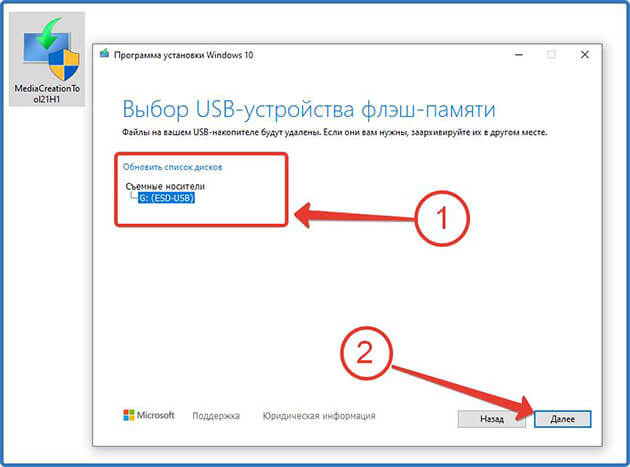
Ждем, когда программа загрузит необходимые файлы.
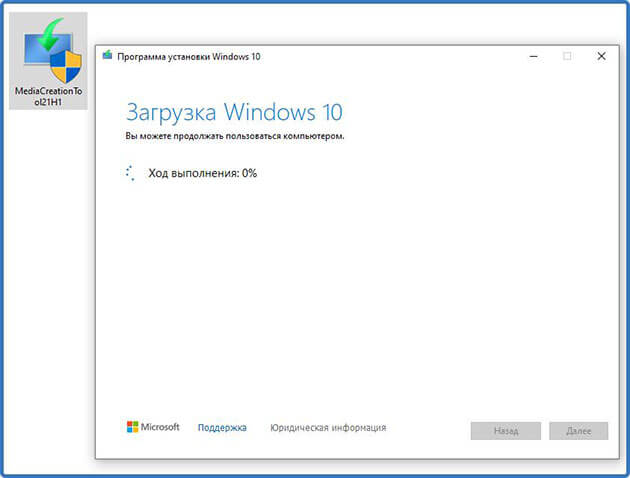
После загрузки программа выполнит проверку.
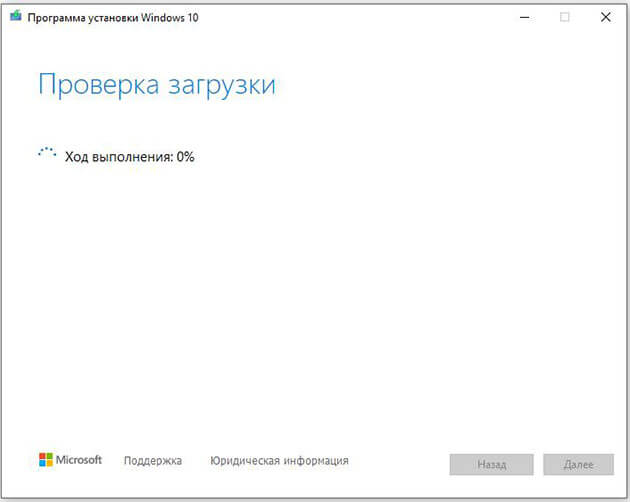
После проверки начнется процесс создания носителя.

По окончании высветится сообщение «USB-устройство флэш-памяти готово». Выходим из программы, нажав на кнопку «Готово»
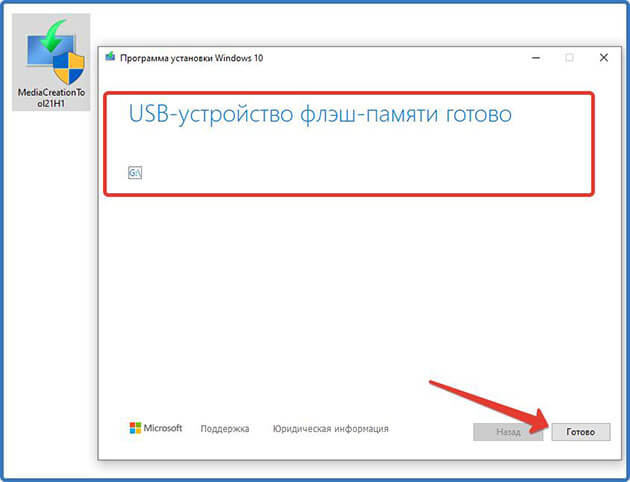
Программа завершит установку удалением ненужных файлов.
Все можно извлекать флешку.
Установка Windows 10
И так друзья. После того как все подготовили, приступаем к установке Виндовс 10 на ноутбук.
Внимание!!! Если у вас другой компьютер тогда для запуска установки Виндовс 10 вам необходимо настроить загрузку с подготовленной заранее флешки. Сделать это можно через BIOS в разделе «Bot Menu» (меню загрузки) где нужно поменять загрузку с жесткого диска на загрузку с USB носителя. Инструкцию для вашей модели можно найти в интернете или на официальном сайте производителя.
На выключенном компьютере вставляем флешку в usb вход и включаем его.
После этого сразу же жмем несколько раз подряд кнопку «ESC» пока не откроется окно «Startup Menu».
Здесь нам нужен параметр «Bot Menu» (меню загрузки). Напротив этого параметра мы видим надпись F9, это одна из кнопок компьютерной клавиатуры находится она в верхнем ряду кнопок.
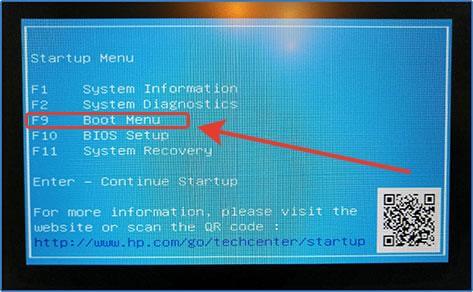
Как видите, мне не пришлось входить в BIOS, так как в новых компьютерах от HP меню загрузки можно вызвать другим способом.
Откроются варианты загрузки, нам нужен второй вариант «USB Hard Drive (UEF1) – USB DISK 2.0 PMAP» так как нам нужно, чтобы ПК начал загрузку именно с нашей флешки где находятся установочные файлы операционной системы и нажимаем клавишу «Enter» на клавиатуре.

Откроется меню выбора из двух вариантов (64-bit) или (32-bit). Я выбираю первый вариант и нажимаю «Enter».
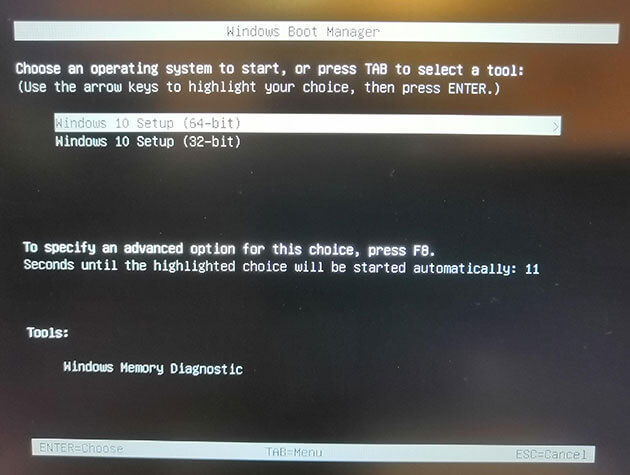
Начнется процесс извлечения установочных файлов.
После этого нужно выбрать язык, формат времени и раскладку клавиатуры. Подтверждаем выбор нажатием кнопки «Далее»
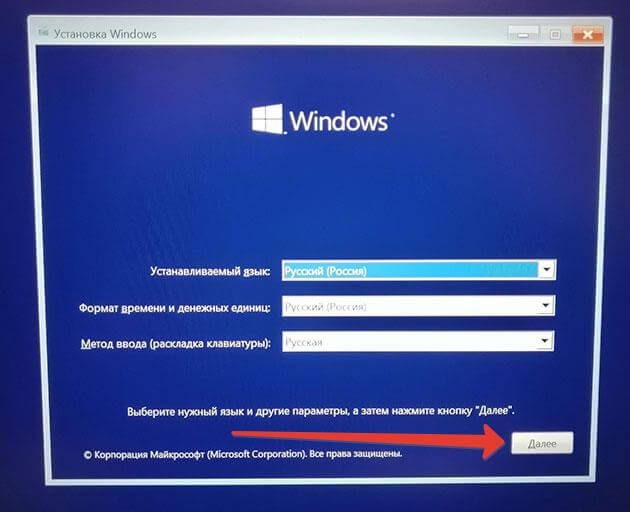
В следующем окне кликаем «Установить»
Далее сразу же попросят ввести ключ активации. Выбираем «У меня нет ключа продукта» так как вместе с ключом продавец отправил мне инструкцию по активации и там сказано ввести его после установки операционной системы. Если у вас нет таких инструкций, то смело вводите его на этом этапе.
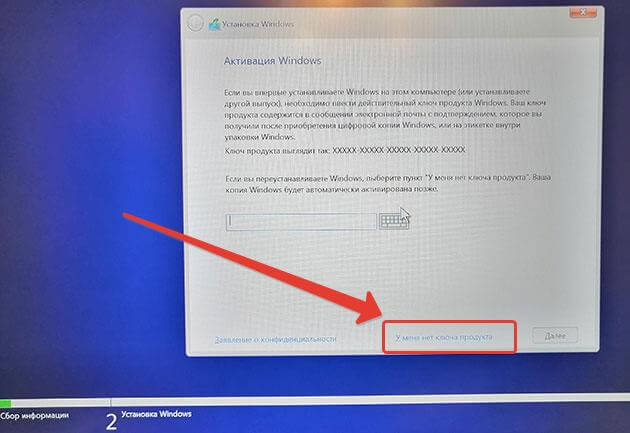
В следующем окне выбираем ОС, которую хотим установить у меня это Windows 10 Pro и жмем кнопку «Далее»

Установив галочку напротив «Я принимаю условия лицензии» переходим к следующему шагу.
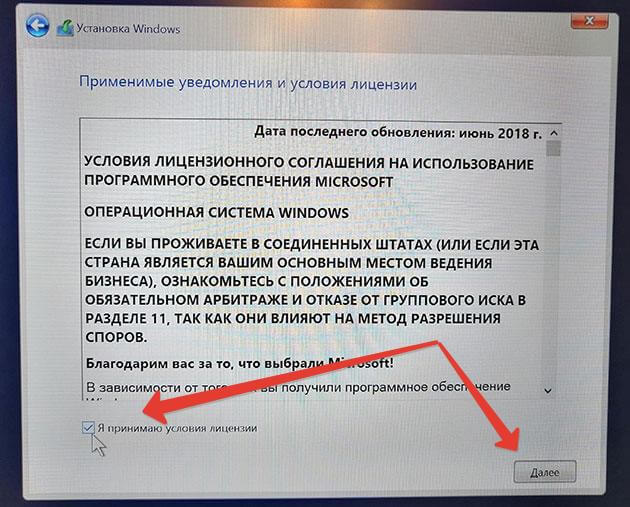
На следующем этапе выбираем «Только установка Windows (для опытных пользователей)»

Как видим у меня четыре раздела, так как на ПК установлена FreeDOS, Выделяем каждый раздел поочерёдно и удаляем их пока не останется одно незанятое пространство.
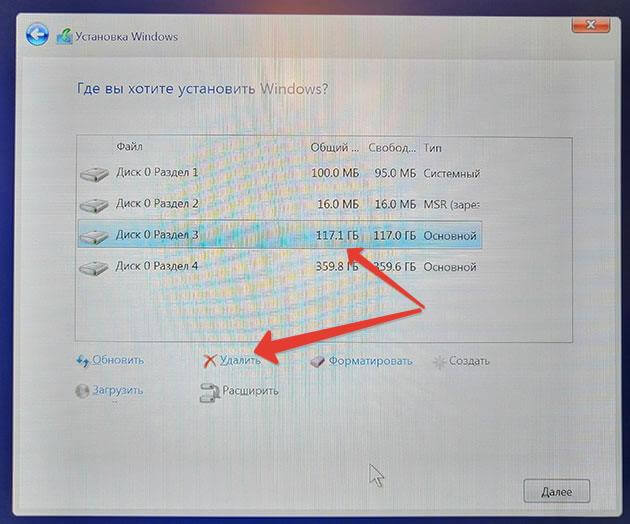
Выделяем незанятое пространство и нажимаем «Создать»
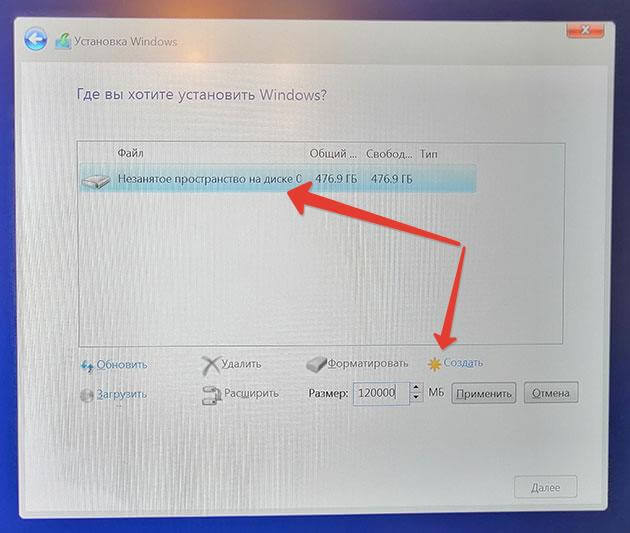
Указываем, какой будет размер диска, где будет располагаться файлы операционной системы и нажимаем «Применить»
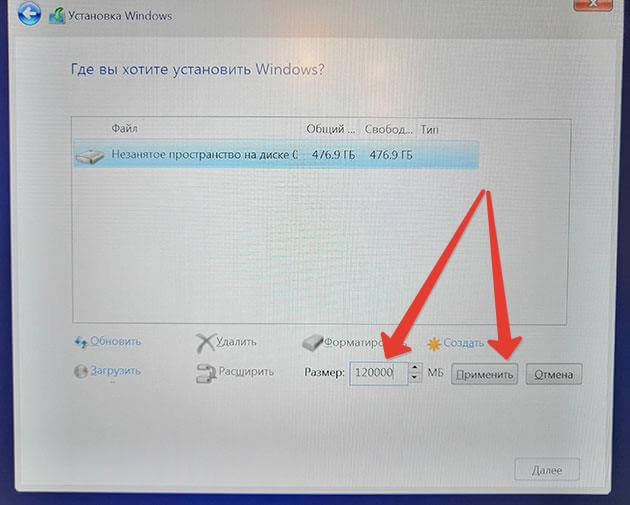
Откроется предупреждение, что система может создать дополнительные разделы для системных файлов. Ничего страшного в этом нет, жмем «Ок»
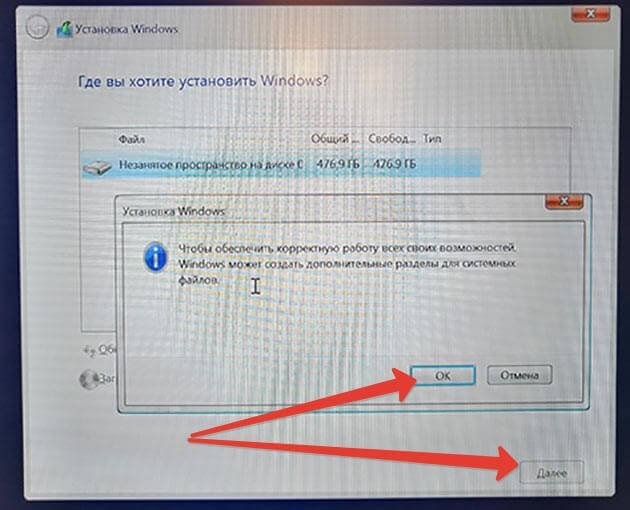
Из оставшегося незанятого пространства я создам раздел, где будут храниться уже мои личные файлы.
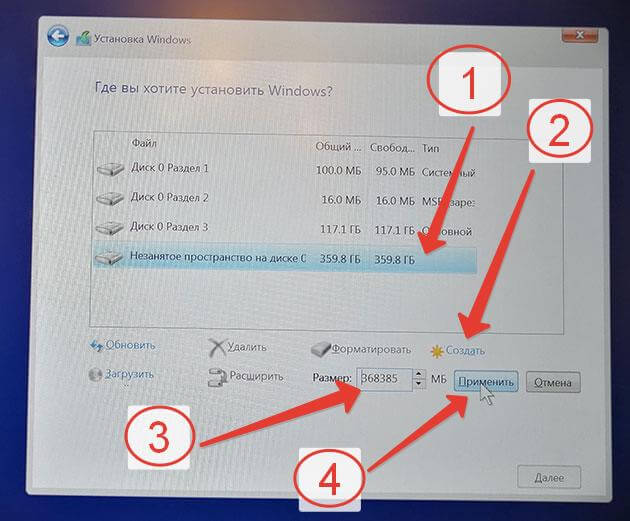
В итоге у меня вышло четыре раздела. Выделяем раздел, куда установим ОС и нажимаем «Далее»
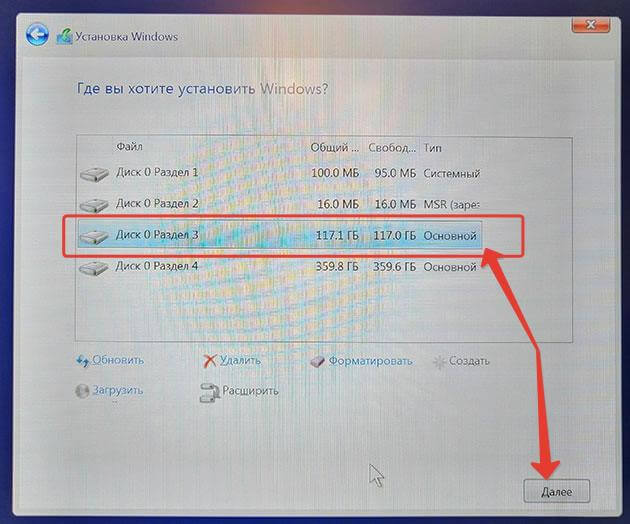
Начнется установка, состоящая из пяти этапов.
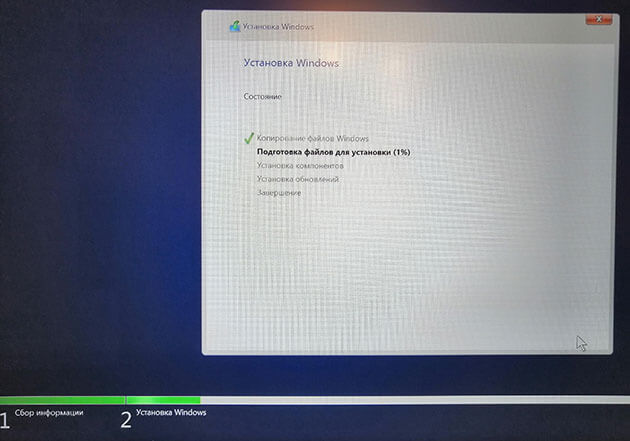
После завершения компьютер перезагрузится.
Внимание!!! Те, кто для загрузки компьютера с флешки менял настройки в БИОС обязательно выташите ее иначе после перезагрузки компьютер будет загружаться с флешки.
Откроются настройки.
Сначала выбираем страну и жмем «Да»
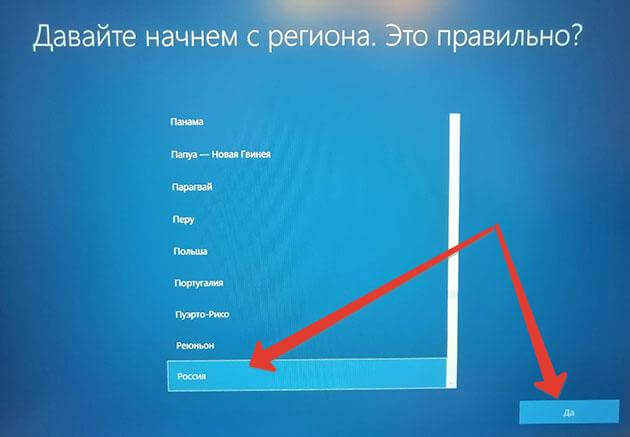
Подтверждаем раскладку клавиатуры.
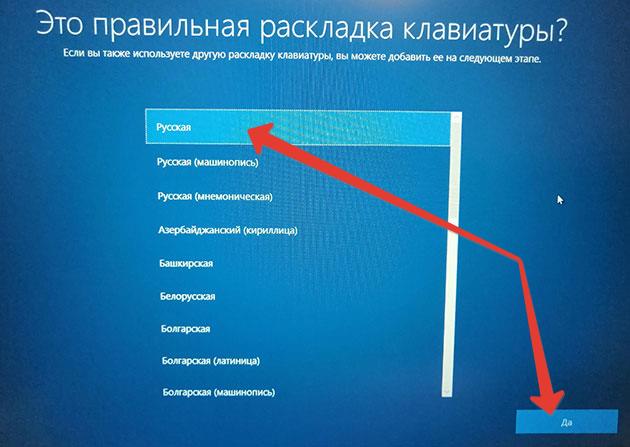
Если нужно добавляем вторую раскладку клавиатуры, мне она не нужна поэтому выбираю «Пропустить»
Система предложит подключиться к сети но я выберу «У меня нет интернета» для того чтобы на одном из следующих этапов не создавать учетную запись в Майкрософт.
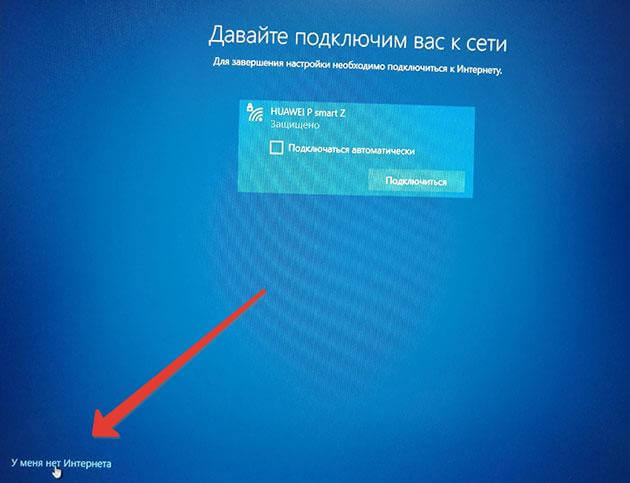
Дальше появится еще одно предложение подключиться к интернету. Все равно нажимаю «Продолжить ограниченную установку»
На следующем этапе записываем имя пользователя.
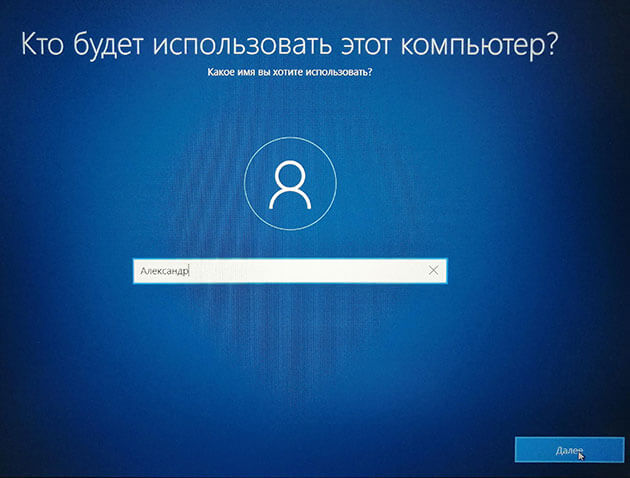
Придумываем пароль. Можно продолжить без пароля.
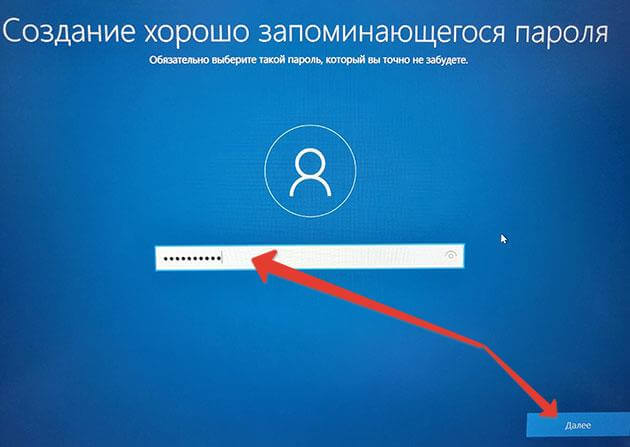
В следующем окне « Параметры конфиденциальности для устройства» я выключаю все, так как считаю, что Microsoft с их помощью собирает информацию о пользователе устройства.
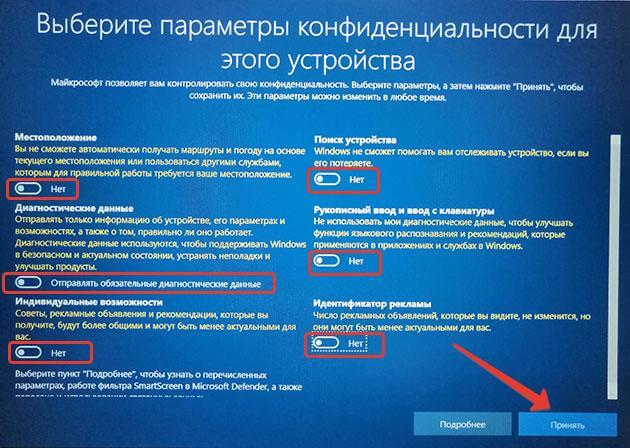
Ждем еще несколько минут. Все ОС установлена.
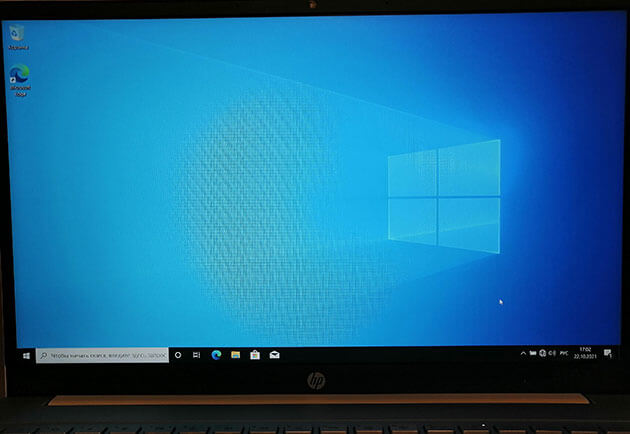
Приобретение цифровой лицензии для активации Виндовс
Флешку мы создали теперь нужно подумать о цифровой лицензии (ключ активации) на устанавливаемую операционную систему.
Я предлагаю купить его на АлиЭкспрес. Я сам пользуюсь таким ключом уже два года. А самое главное это цены, они начинаются от 150 рублей. Лично я купил всего за 264,50 руб.
Переходим на сайт AliExpress, вбиваем в поиске «windows 10 pro key».
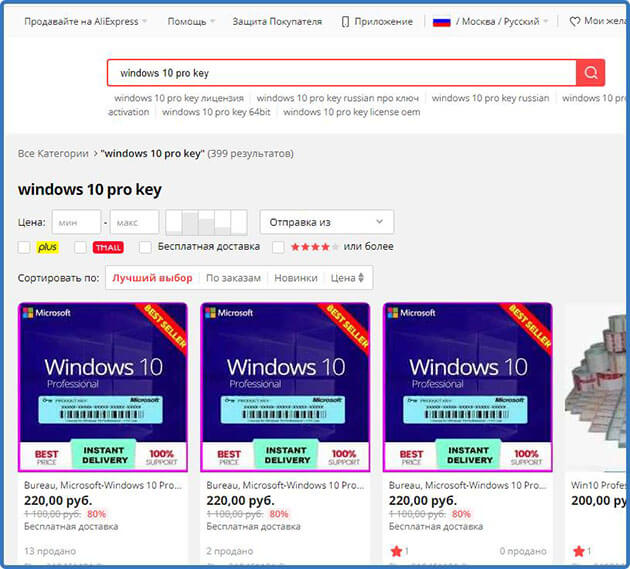
Находим продукт и покупаем.
Самое главное при выборе обращаем внимание на отзывы покупателей.
Ключ приходит на электронную почту или в сообщениях от продавца.
Как активировать Windows 10
Теперь нужно активировать Windows 10 так как если помните я не ввел купленный ключ активации в процессе установки.
Подключаемся к интернету, переходим в «меню пуск» «Параметры»
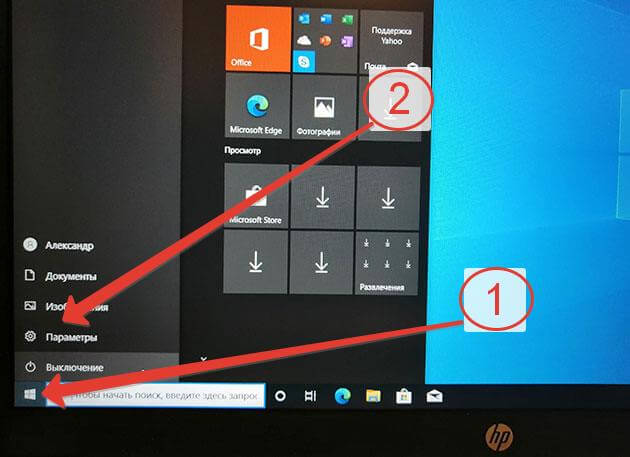
Обновления и безопасность.
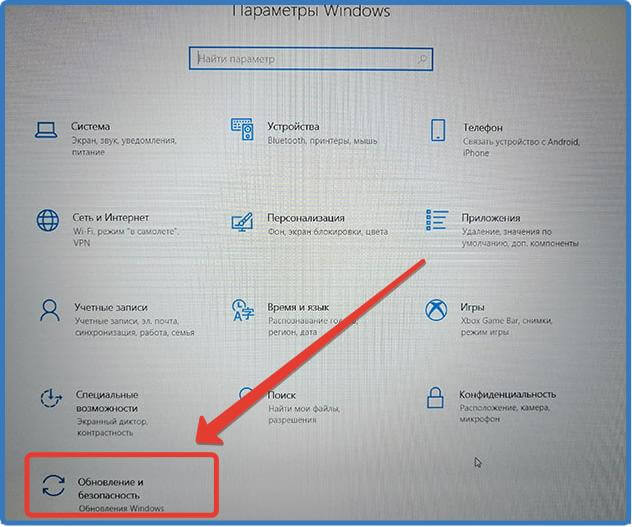
С лева кликаем на «Активация», в открывшемся справа меню «Изменить ключ продукта»
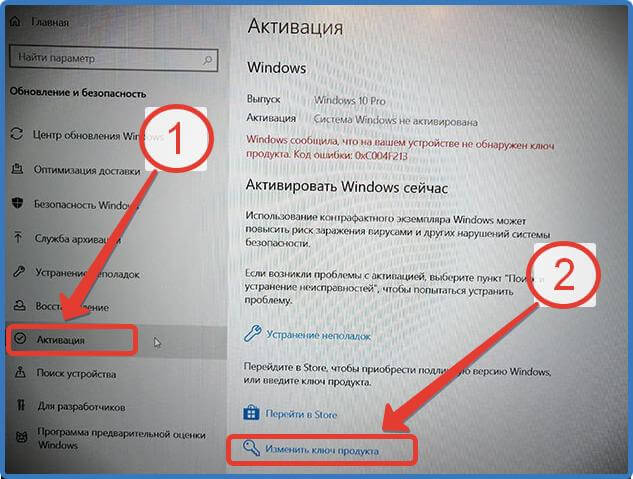
Вводим наш ключ и нажимаем «Далее»
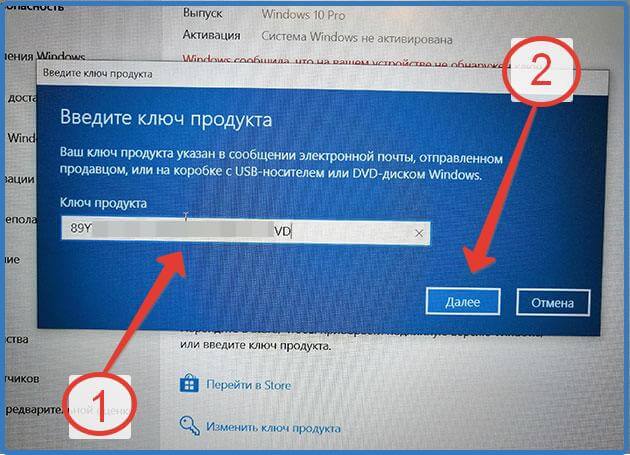
В окне активировать Windows кликаем «Активировать»
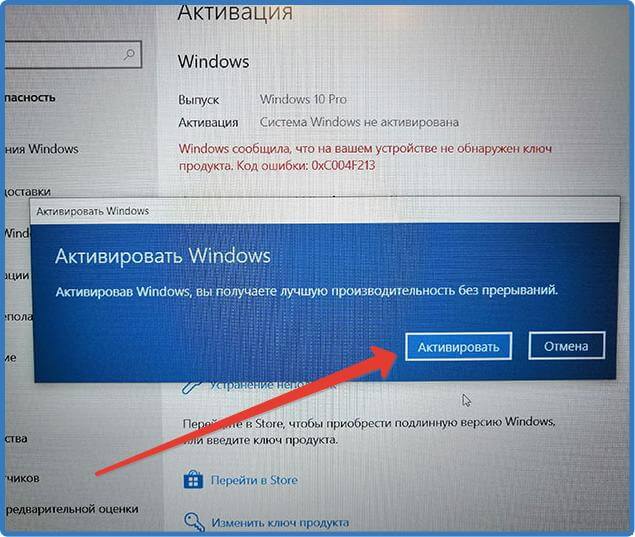
Появляется сообщение что «Эта копия Windows успешно активирована»
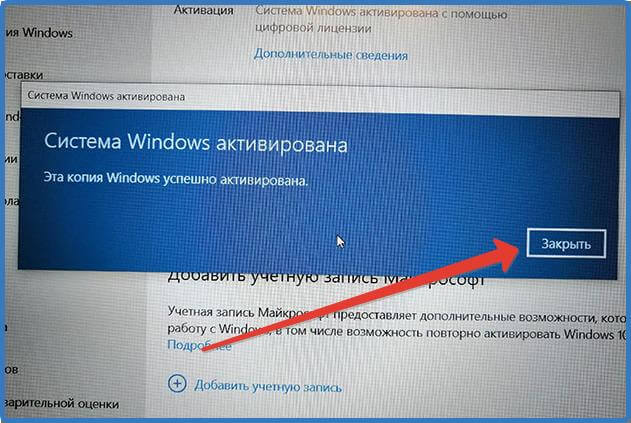
Теперь для настройки операционной системы и дальнейшей работы вам пригодится информация из следующих моих статей:
- Рабочий стол Windows: что это такое и как его настроить
- Что такое панель задач: где она находится, и какие элементы в себя включает
- Окна в Windows: что это такое, их виды и как с ними работать
- Что такое файлы в компьютере
- Что такое папка в компьютере + инструкции по работе для новичков
- Какие бывают компьютерные программы
Надеюсь, информация в статье была для вас полезной. Остались вопросы задавайте их в комментариях.
Делитесь этой информацией в социальных сетях.
На этом сегодня все. Всем пока!


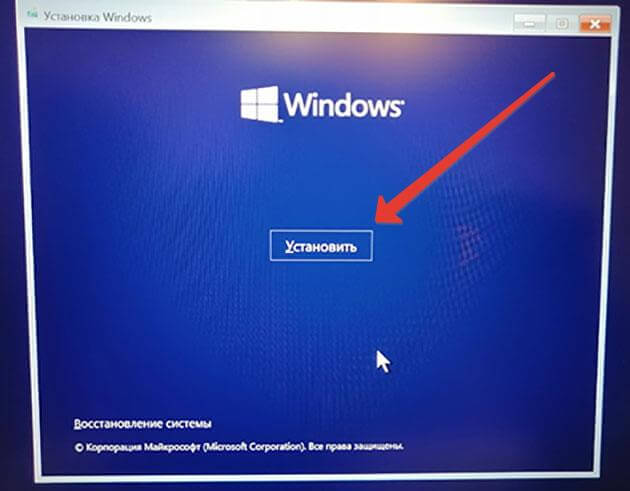
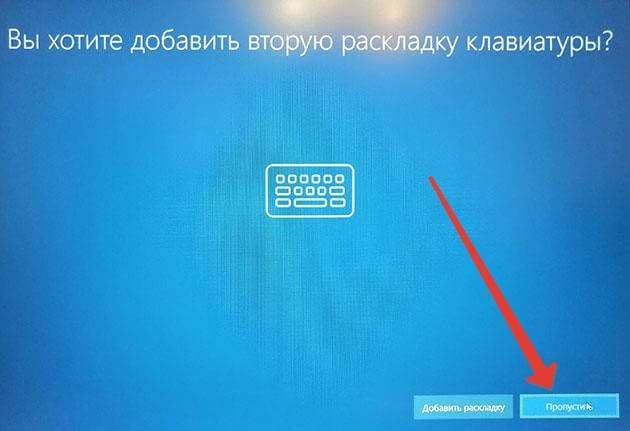
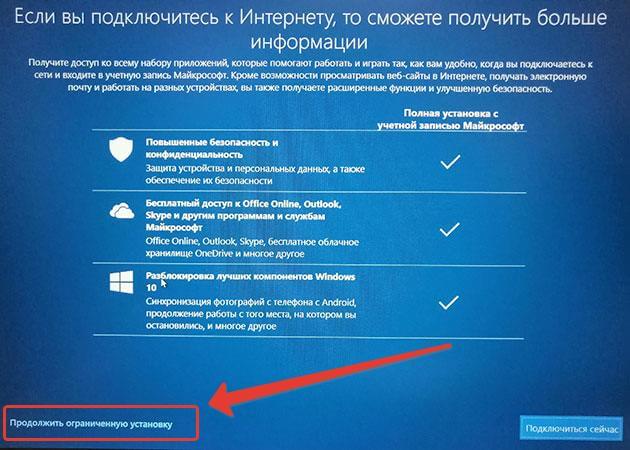


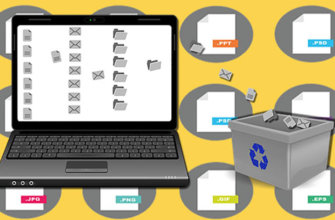


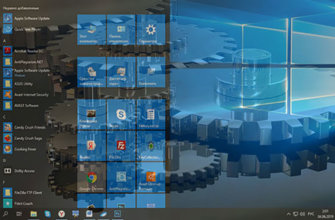
Уже нужно делать инструкцию для виндовс 11. :p
Готовить конечно надо. Но переходить на нее я думаю пока рановато.