Здравствуйте дорогие читатели блога webnub.ru. Сегодня в статье расскажу, как в Google Search Console добавить сайт, познакомлю с функциями Search Console а также отвечу на популярные вопросы, возникающие у пользователей.
Поисковая консоль Google создана в помощь вебмастерам для правильной настройки сайтов и продвижения их в поисковой выдаче.
Предоставляет для анализа данные об эффективности ресурса, количество проиндексированных страниц, об их удобстве для пользователей, о поисковых запросах, внутренних и внешних ссылках.
Этот сервис аналог Яндекс Вебмастера и просто необходимо в него добавить ваш ресурс.
И так приступим.
- Как добавить сайт в Google Search Console
- Функции Google Search Console
- Ответы на частые вопросы о Search Console
- Google Search Console вход в аккаунт
- Google Search Console как добавить пользователя
- Google Search Console – как добавить файл sitemap
- Google Search Console проверка robots.txt
- Как удалить сайт из Google Search Console
- Заключение
Как добавить сайт в Google Search Console
Чтобы добавить сайт в Google Вебмастер необходим аккаунт гугл. Для этого надо зарегистрировать электронную почту Gmail и быть в ней залогиненым (войти в почту).
После входа в аккаунт переходим на страницу все продукты Google и в разделе «Для бизнеса» выбираем Search Console.
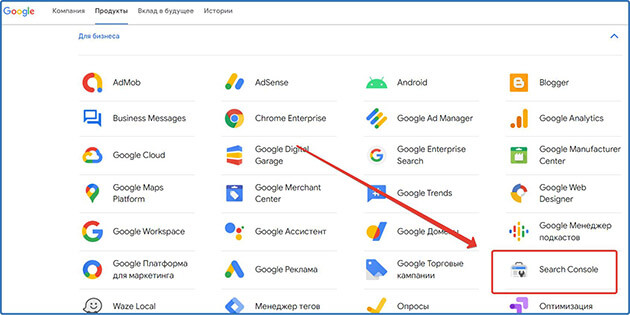
Откроются два варианта добавления:
1. Домен (Доменный ресурс) – это способ, позволяет при добавлении подтвердить все варианты написания сайта с http:// , https:// . http://www.ваш домен/ или http://ваш поддомен/ вы будите получать информацию по домену.
Вставляем в поле нужный домен и нажимаем «Продолжить»
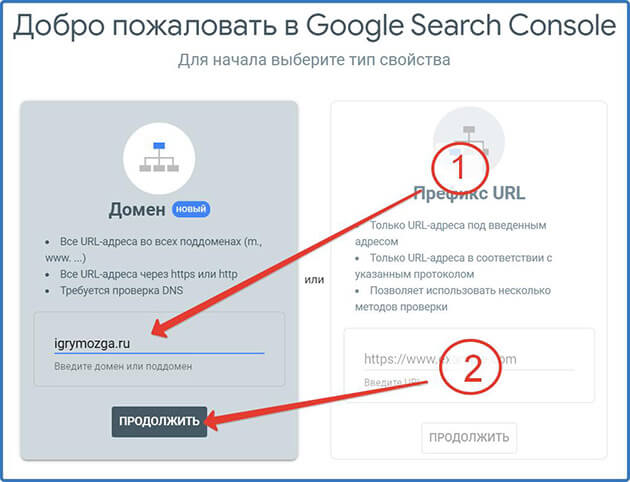
Откроется инструкция по подтверждению домена с помощью добавления записи тхт в DNS домена. Для этого копируем текстовую запись (код подтверждения)
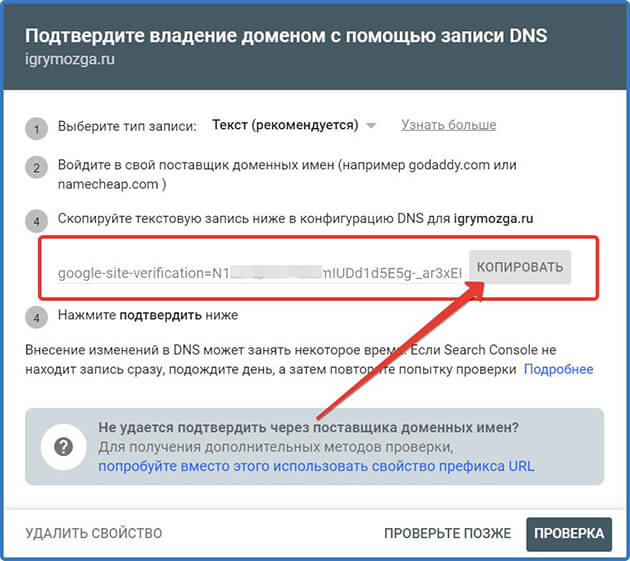
Переходим в сервис, где у вас расположен домен, это может быть хостинг или регистратор доменных имен.
У меня домен зарегистрирован у регистратора и делегирован на хостинг Макхост где расположен сайт поэтому мне придется добавлять запись на хостинге.
В панели управления сайтом переходим в раздел доменные имена и выбираем функцию управление DNS записями
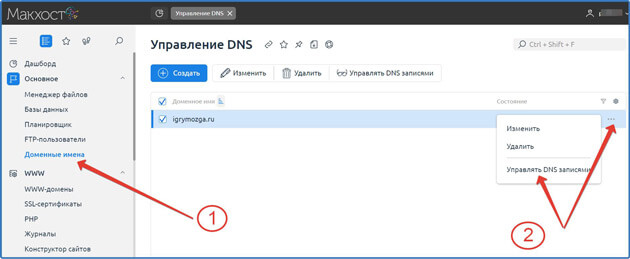
Нажимаем «Создать запись» выбираем тип записи ТХТ (текстовая запись) вводим скопированный код и жмем «Ок»
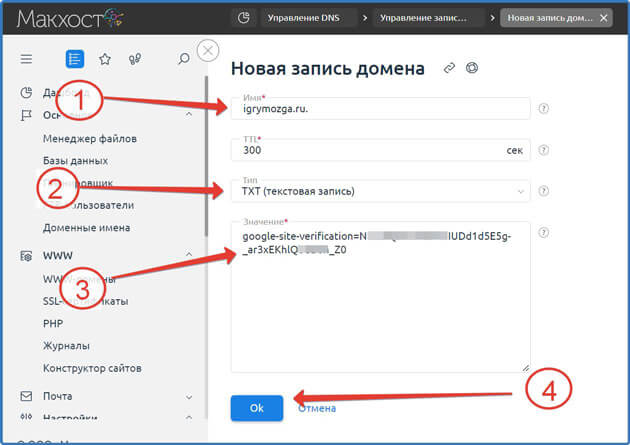
После этого в Search Console нажимаем кнопку «Проверка»
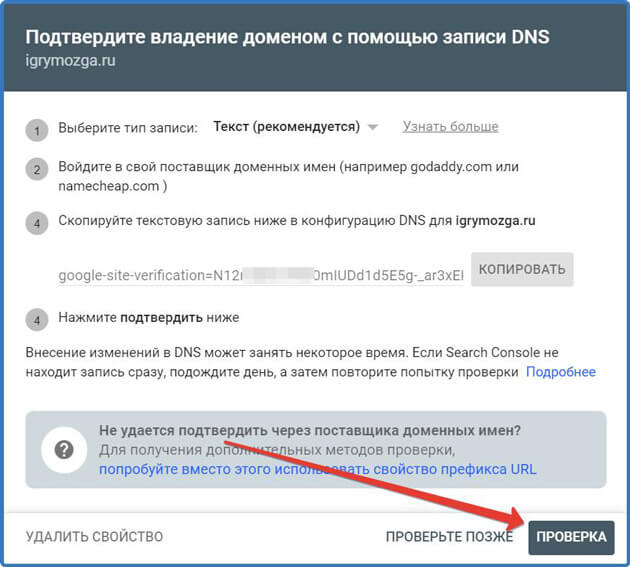
Право собственности подтверждено. Жмем «Перейти в раздел свойства»
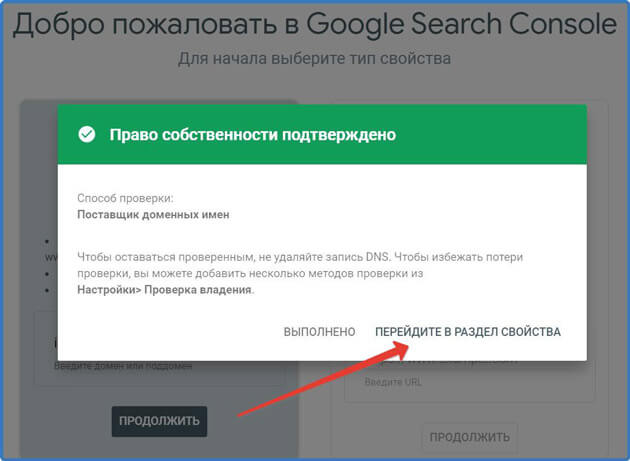
Домен подтвержден, ресурс добавлен и нас перенаправило в консоль Search.
Если у вас возникают сложности с добавлением тхт записи, обратитесь в службу поддержки хостинга или регистратора они обязательно вам помогут.
2 URL prefix – способ позволяет добавить для анализа конкретный раздел ограничивающий префиксом то есть надо добавить конкретный URL (ссылку) включая протокол.
В этом случае будут анализироваться все ссылки начинающиеся с добавленного адреса.
В нашем случае добавляем сайт с главной страницей https://igrymozga.ru/ и все адреса страниц и статей, которые будем публиковать, начинаются с этого URL.
Поэтому в качестве ресурса с префиксом в URL мы вводим адрес главной страницы и жмем «Продолжить»
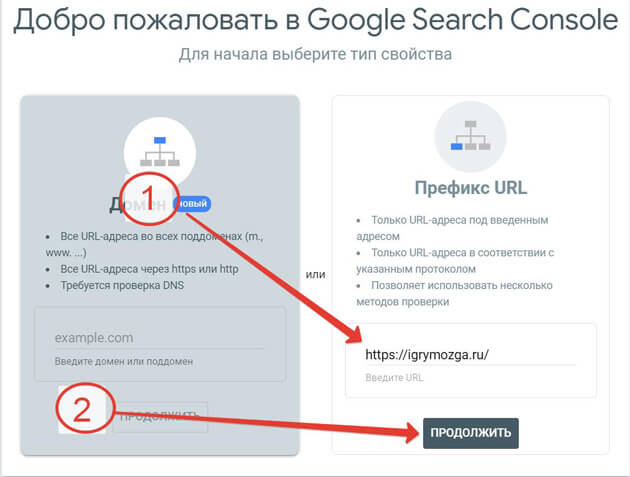
Откроется окно с вариантами подтверждения.
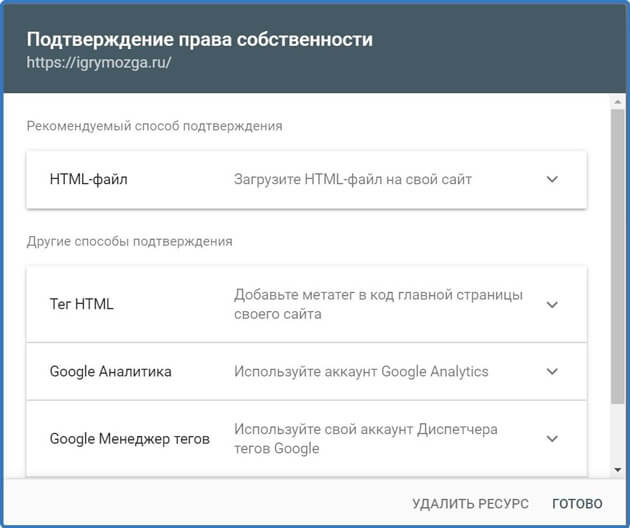
Всего их пять:
- Рекомендуемый – загрузка html-файла на свой сайт.
- Тег HTML – добавляем метатег в код главной страницы
- Google Analytics – с использованием аккаунта Google Analytics. Необходимо установить счетчик Гугл Аналитикс.
- Google Менеджер тегов – необходимо создать аккаунт Диспетчера тегов Google
- Провайдер доменных имен – данный способ подробно описан в этой статье выше.
Воспользуемся рекомендуемым способом. Скачиваем html-файл
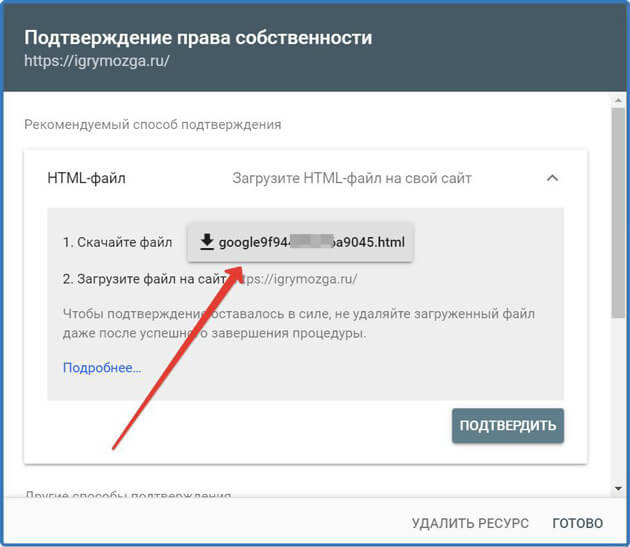
Загружаем его в корневой каталог сайта.
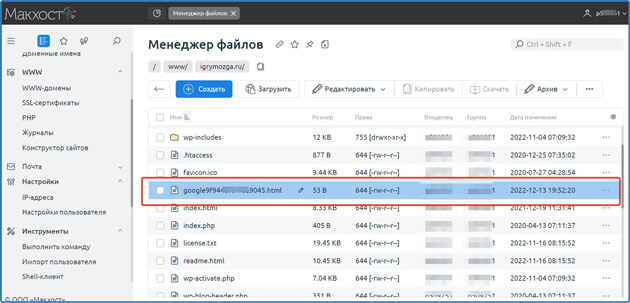
Нажимаем на кнопку «Подтвердить»
Появиться информационное окно об успешном подтверждении и способе. Кликаем «Перейти к ресурсу»
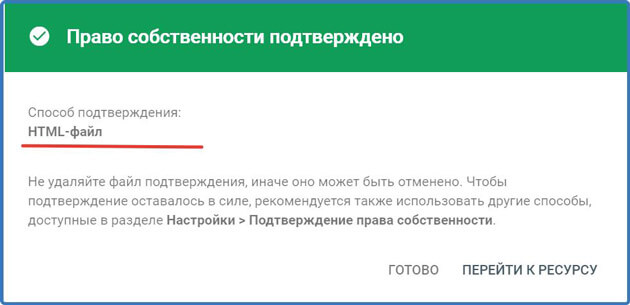
Откроется консоль, где будут собираться статистические данные, ошибки и предупреждения.
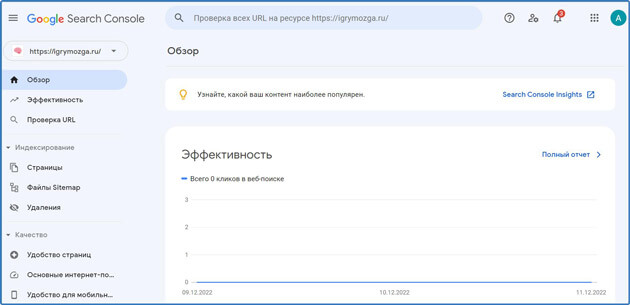
Функции Google Search Console
Функции инструментов Search Console помогают получить сведения о состоянии сайта и принять меры по устранению возникаюших проблем. В результате позиции в поисковой выдаче будут расти.
Рассмотрим основные инструменты поисковой консоли и их функции:
- Обзор – на этой странице предоставлены краткие сведения об эффективности, индексировании, качестве и требующих улучшения страниц ресурса.
- Эффективность – здесь можно посмотреть ключевые фразы, по которым находят страницы сайта с подробной информацией о количестве показов, кликов и средней позицией занимаемой страницей в поиске.
- Проверка URL – позволяет, проверь по ссылке информацию о нахождении страницы в поиске, и если ее там нет отправить на индексацию.
- Страницы – показывает информацию о проиндексированных и не проиндексированных страницах сайта.
- Файлы Sitemap – здесь можно добавлять файлы Sitemap.
- Удаления – в этом разделе создается запрос на удалении страницы из поиска.
- Удобство страниц – обзор данных об удобстве страниц на мобильных устройствах и компьютерах.
- Основные интернет-показатели – показывает, сколько URL-адресов прошли проверку на скорость загрузки в браузере Chrome.
- Удобство для мобильных – информация о страницах адаптированных под мобильные устройства.
- Строки навигации – формируется отчет о структурированных данных, которые есть на вашем ресурсе. Правильная структура помогает пользователям ориентироваться на страницах сайта.
- Проблемы безопасности и меры принятые вручную – информирует о проблемах безопасности и фильтрах наложенных поисковой системой.
- Прежние инструменты – ссылка на инструменты, которые применялись в старой console.
- Ссылки – представлена информация о внутренних и внешних ссылках ссылающихся на страницы сайта, а также о текстах (анкоры) внешних ссылок.
- Настройки – общая информация о владельце ресурса, о пользователях которым предоставлен доступ к Search Console. А также здесь можно удалить ресурс.
Я вкратце описал функции поисковой консоли для того чтобы вы поняли что данный инструмент просто необходим для всех вебмастеров.
А с более подробной информацией о работе сервиса всегда можно ознакомиться в центре Google Поиска.
Далее рассмотрим, частые вопросы, возникающие у пользователей.
Ответы на частые вопросы о Search Console
Google Search Console вход в аккаунт
Перед входом войдите в аккаунт Гугл.
На главной странице Google в правом верхнем углу рядом с фото профиля аккаунта нажимаем иконку «Приложения Гугл» и в конце списка кликаем на «Другие приложения и продукты от Google»
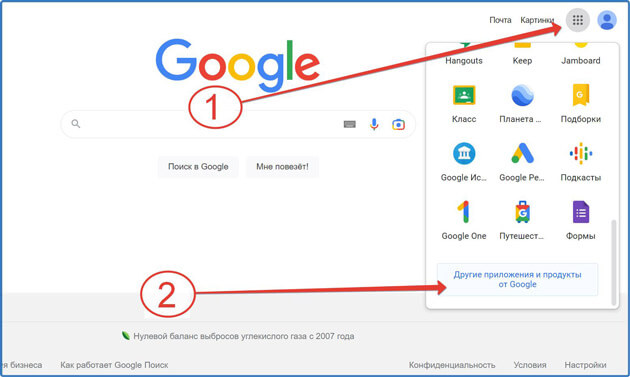
Откроется раздел всех продуктов гугл. Открываем категорию «Для бизнеса» и кликаем на Google Search Console
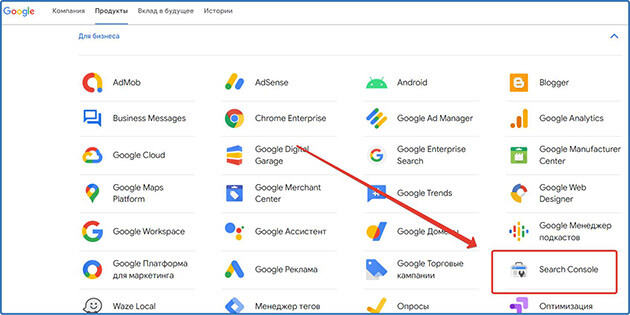
Произойдет переход в аккаунт.
Google Search Console как добавить пользователя
Для добавления нового пользователя заходим в Google Search Console переходим в раздел «Настройки» «Пользователи и разрешения»
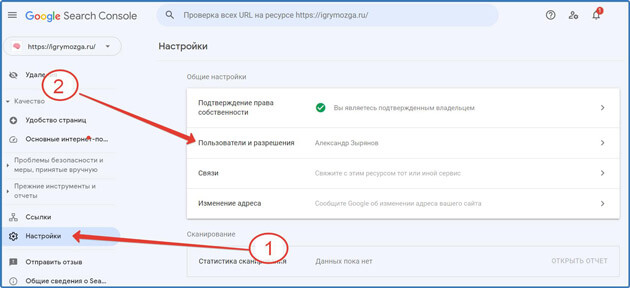
Жмем кнопку «Добавить пользователя»
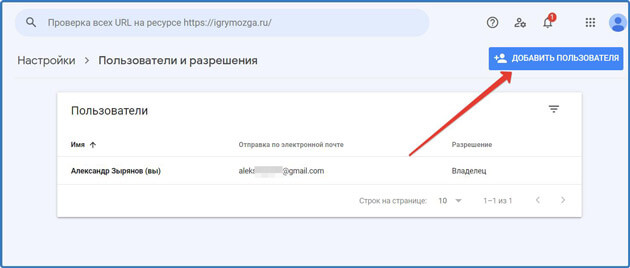
В открывшейся форме вводим адрес электронной почты аккаунта Google пользователя, которого хотите добавить выбираем вариант разрешения (полный или ограниченный) кликаем «Добавить»
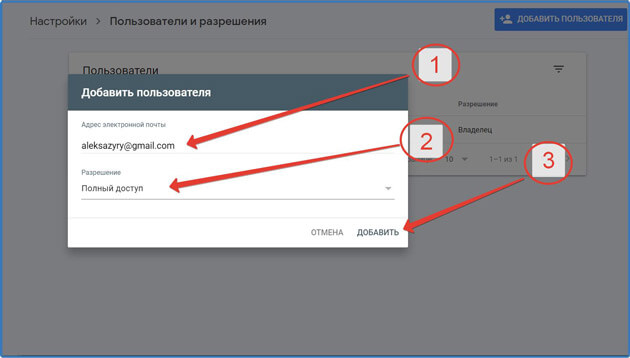
Теперь у пользователя в кабинете Search Console появится возможность выбрать сайт доступ, к которому вы предоставили.
Google Search Console – как добавить файл sitemap
В консоли переходим в раздел «Файлы Sitemap» добавляем ссылку на файл и нажимаем «Отправить»
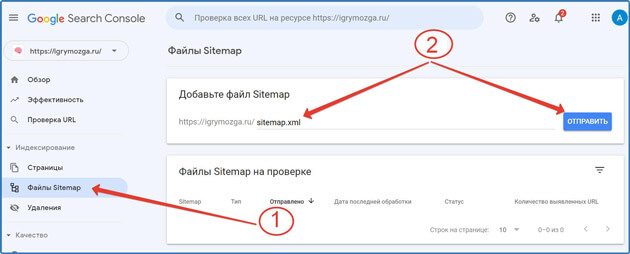
Появиться сообщение, что файл добавлен и в разделе «Файлы Sitemap на проверке» появиться информация о добавленном Sitemap
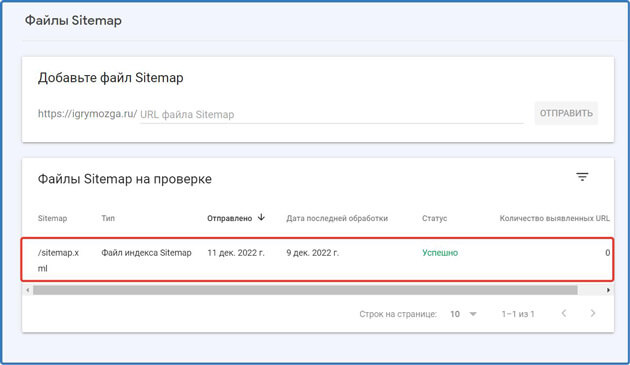
Google Search Console проверка robots.txt
Для перехода в инструмент проверки robots.txt в консоли в меню с правой стороны ищем «Прежние инструменты и отчеты» открываем подразделы и нажимаем «Подробнее». Откроется окно со справкой в нем кликаем на «Инструмент проверки файла robots.txt»
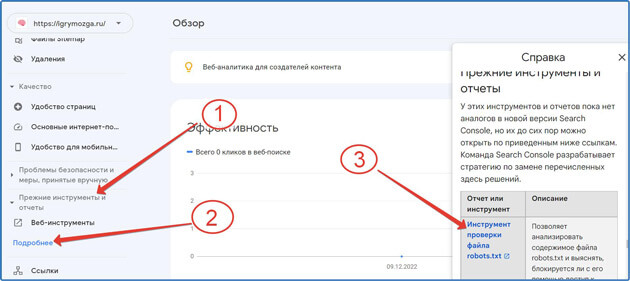
Если на сайте есть robots.txt откроется страница проверки файла.
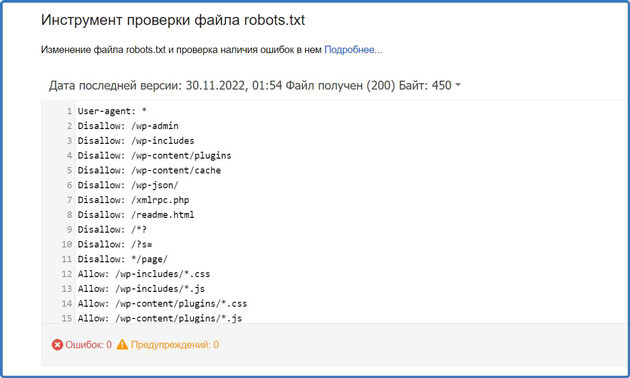
В этом инструменте можно посмотреть, доступен ли robots роботам Google. Внизу вписываете адрес файла, выберете нужный вам бот и нажмите кнопку «Проверить»
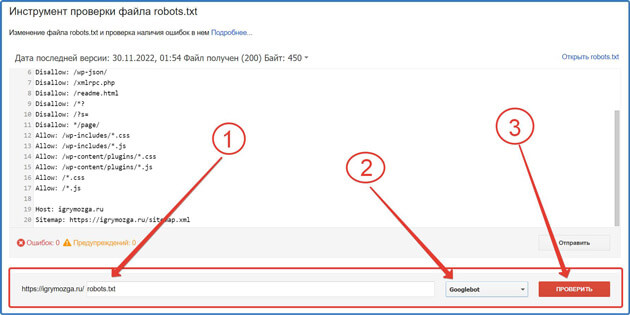
Как удалить сайт из Google Search Console
Для удаления сайта из консоли Search переходим в «Настройки»
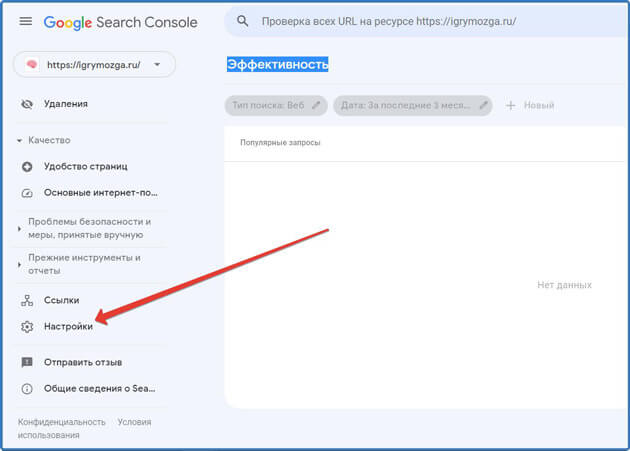
На следующей вкладке в самом низу жмем «Удалить ресурс»
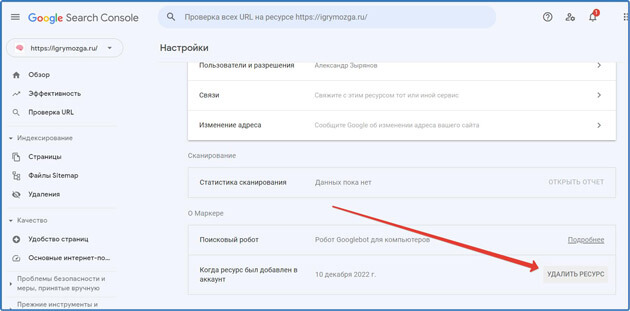
Со временем доступ в консоль будет заблокирован.
Заключение
Мы разобрали варианты добавления сайтов в поисковую консоль от Гугл а также ответил на частые вопросы по работе с ней.
Я считаю, что добавить в нее сайты просто необходимо для продвижения в поиске.
А вы как считаете? Выбери вариант ответа:
На этом сегодня все. Задавайте вопросы в комментариях. Делитесь статьей с друзьями в социальных сетях. Подписывайтесь на обновления блога.
Всем пока!







Спасибо за информацию о Google Search Console! Теперь я знаю, как добавить свой сайт и какие функции можно использовать для улучшения его видимости в поисковой выдаче.
Пожалуйста, Кира.