Приветствую вас. Сегодня мы будем разбираться в том, как установить вордпресс на хостинг. Показывать я все буду на примере хостинга Макхост.
Для того чтобы приступить у вас должен быть зарегистрирован домен и куплен хостинг.
Если у вас еще этого ничего нет, то вам просто необходимо изучить следующие статьи:
И так если у вас все готово приступим.
Установка WordPress
Сегодня не потребуется, как раньше скачивать дистрибутив wp с официального сайта и редактировать непонятные для многих файлы.
Установка движка WordPress на хостинг производится практически в пару кликов и не занимает много времени.
Но прежде чем приступить, нужно создать базу данных для блога с чего мы и начнем.
Создание базы данных
База данных предназначена для хранения информации. В ней хранятся не только пароли, но и страницы, комментарии и конфигурация самого WordPress.
Без нее просто невозможно создать блог.
И вам стоит на будущее запомнить одно важное правило 1 база данных для одного сайта.
Теперь непосредственно к созданию.
Заходим в личный кабинет Макхост. Слева жмем «Главное» и в открытом списке выбираем «Базы данных» откроется страница, где будут указаны все созданные базы данных. Здесь справа в верху нажимаем «Создать базу данных»
Теперь придумываем и вписываем в специальный поля: имя у меня будет (bd); логин я оставлю по умолчанию (admin); пароль – его можно сгенерировать, нажав на иконку кубиков. Обязательно записываем данные в отдельный файлик.
Обратите внимание на имя сначала идут цифры потом подчеркивание и название, которое вы придумали (111111_bd). В будущем при входе в базу нужно будет вводить эти данные в таком формате.
Жмем «Ок»
И так база создана.
Приступаем непосредственно к установке вордпресс.
Установка приложения Вордпресс
В личном кабинете слева открываем раздел «WWW», выбираем «Каталог Web-скриптов» и напротив WordPress жмем кнопку «Установить»
На следующем этапе выбираем наш домен, все остальное оставляем по умолчанию и нажимаем «Далее»
Соглашаемся с условиями лицензионного соглашения, поставив галочку и жмем «Далее»
На следующей странице:
- Вводим данные созданной базы данных,
- Придумываем логин (я оставляю по умолчанию admin)
- Генерируем пароль и не забываем, записывать все данные.
- Email установится тот который вы указывали при регистрации (если хотите можете поменять).
- Устанавливаем язык
- Нажимаем «Далее»
Подтверждаем установку нажав «Завершить»
Переходим в «Менеджер файлов» заходим в директорию «WWW»
И видим директорию с названием домена в ней располагаются файлы установленного вордпресс.
Перейдя по ссылке http://ваш_домен вы увидите, как выглядеть блог.
А перейдя по ссылке http://ваш_домен/wp-admin и вводим логин и пароль, которые вы указывали в настройках приложения при установке приложения вордпресс и, нажав «Далее» вы войдете в административную панель управления вашего сайта.
Заключение
На этом сегодня все. Если инструкция оказалась полезной поделитесь ей в социальных сетях.
Возникли вопросы, задайте их в комментариях. И примите участие в конкурсе комментаторов.
А в следующих статьях подробно разберем:
- Как установить SSL сертификат и подключить его к блогу
- Как выбрать шаблон для сайта на WordPress
- Как настроить сайт на WordPress после установки
Так что подписывайтесь на новости, чтобы не пропустить. Всем пока.


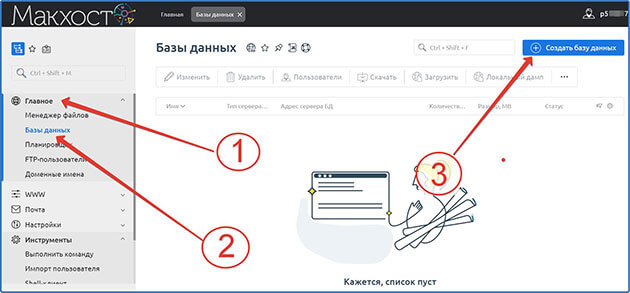
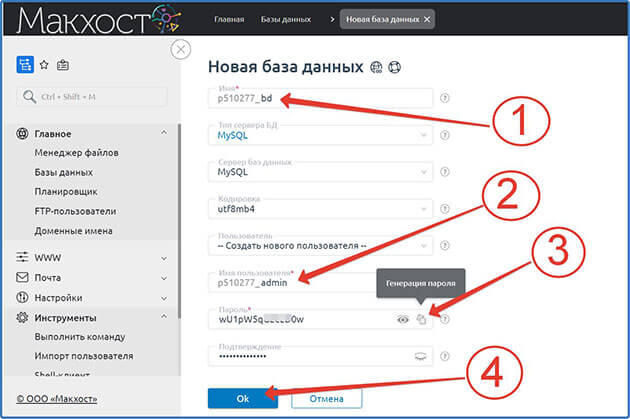
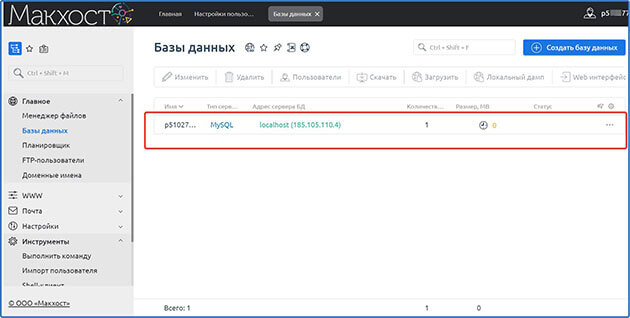
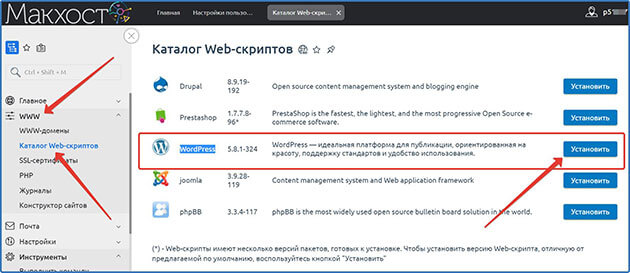

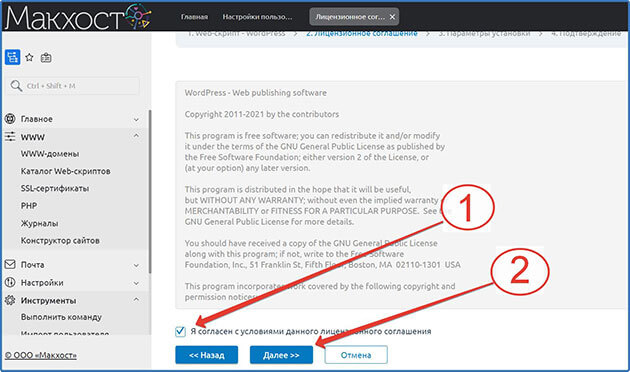
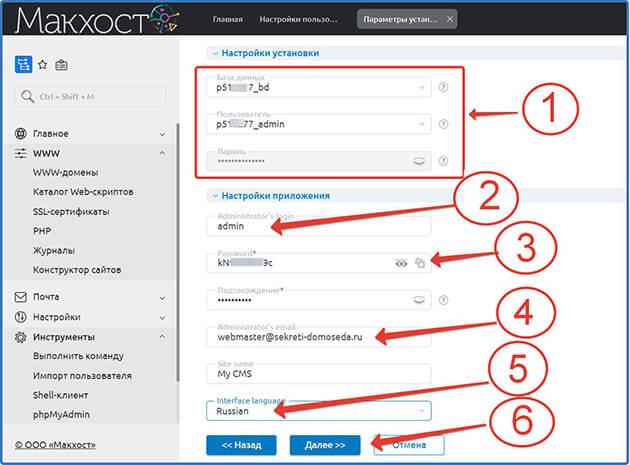

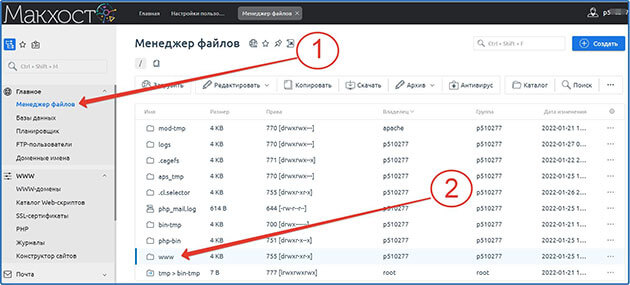
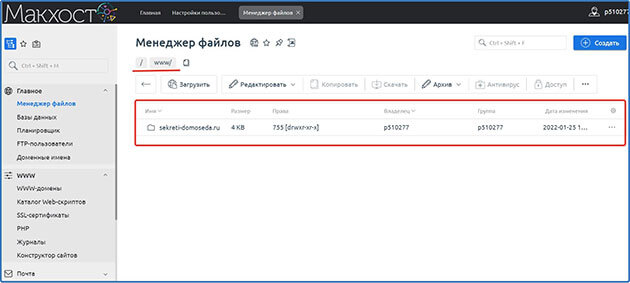
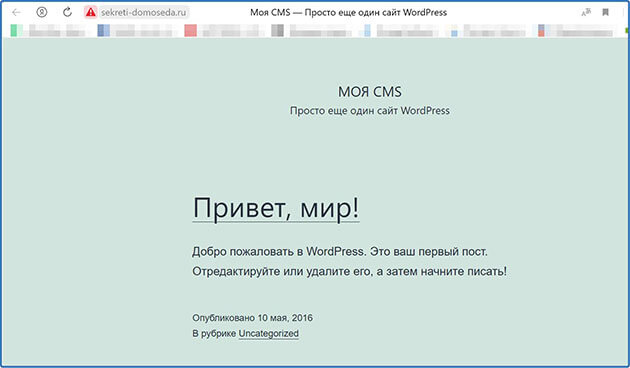






Собираюсь начать вести еще один сайт, удачно зашла к вам в гости. Обновила знания по установке вордпресс, скоро они мне понадобятся)
Здравствуйте, Любовь. Рад что информация в статье помогла вам. Удачи в создании нового сайта.
Добрый день.
не даёт пройти по ссылке. показывает вот такую запись. подскажите пожалуйста что сделала не так.
Запись:
This site can’t be reachedplasttat.ru’s server IP address could not be found.
Try running Windows Network Diagnostics.
DNS_PROBE_FINISHED_NXDOMAIN
Здравствуйте, Татьяна. Здесь может быть несколько причин возникновения такой ошибки. Для того чтобы понять какая именно сначала напишите покакай именно ссылке вы пытались перейти и на какой сайт. Возникает ли такая ошибка при переходе по другим ссылкам?
Если другие ссылки открываются нормально, то проверьте правильность написания адреса перехода (ссылки). Судя по ошибки, вы пытались перейти на сайт reachedplasttat.ru. Такой домен не зарегистрирован поэтому и высветилась такая ошибка.