Всем привет! Сегодня я покажу, как установить SSL сертификат на сайт WordPress, который поможет вашему блогу занять высокое место в поисковой выдаче но и обеспечит безопасную передачу данных в интернете. Для этого нам потребуется создать почтовый ящик для домена. А также рассмотрим настройки, которые нужно сделать после установки сертификата. И покажу, как проверить, правильно ли он установлен.
Итак, приступим.
Для чего он нужен
SSL сертификат нужен для безопасной передачи данных (пароли, персональные данные) в интернете.
Поисковики помечают сайты с установленными сертификатами как надежные и безопасные.
А так же оказывают им предпочтение при ранжировании в поисковой выдачи.
Поэтому установка их сейчас просто необходима особенно для новых сайтов.
Для примера покажу, как выглядит сайт без него.
Первое это в ссылке используется вот такой протокол http. В браузере такой сайт помечается красным треугольником.
А теперь с установленным сертификатом.
Протокол в ссылке выглядит так https. В браузере сайт помечается иконкой закрытого замка, что обозначает защищённое соединение.
Существуют следующие варианты установки платный и бесплатный.
Отличие заключается в следующем:
- Если у вас бесплатный сертификат, то центр выдачи шифрует передаваемые данные, но если произойдет утечка информации, то вся ответственность ложится на вас.
- Если вы установили платный, то центр выдачи SSL сертификатов дает на него гарантию в виде выплаты компенсации.
Вот гарантия на самый простой платный от COMODO.
Поэтому я рекомендую использовать именно платный вариант.
В статье я покажу, как устанавливать и платные и бесплатные на хостинге Макхост. Регистрация в котором подробно описана в статье Какой хостинг для сайта выбрать.
А также рассмотрим покупку на стороннем сервисе специализирующемся на продаже сертификатов.
Почтовый ящик для домена
Как я уже говорил сначала необходимо создать почтовый ящик для домена.
Он потребуется для подтверждения выпуска SSL сертификата.
Потом можно использовать его как обычную электронную почту.
Внимание! Не обязательно создавать почтовый ящик именно на хостинге доменную почту можно создать, используя сервисы Яндекс, но все равно потребуется подтвердить владение доменом и произвести определенные настройки. Как это сделать я подробно описал здесь.
Переходим в панель управления сайтом на Макхост. И жмем «Почтовые ящики»
Кликаем по иконке «Создать»
Видим сообщение о том, что не настроено ни одного почтового домена «ОК»
В открывшейся форме заполняем данные:
- Вводим имя домена.
- Выбираем IP адрес, если вы его покупали, если нет, то адрес будет вставлен по умолчанию.
- Ставим, галочки напротив «SpamAssassin» и «Включить проверку на вирусы» в нашем случае этих настроек будет достаточно.
- Нажимаем «ОК»
Заполняем данные. Особое внимание уделяем имени вписываем admin так как email должен быть в таком формате admin@ваш_домен на этот адрес придет письмо после заказа SSL сертификата для подтверждения. Заполнив данные записываем их в файлик и жмем «ОК»
Почтовый ящик создан. Для входа в разделе «Почта» справа нажимаем на иконку трех точек и в открывшемся меню «Почтовый клиент»
Нас переадресовывает в созданный почтовый ящик.
Покупка и установка SSL сертификата
Покупку можно осуществить несколькими способами:
1 Центры сертификации
2 Хостинги
3 Партнеры центров сертификации
В первом случае покупать SSL сертификат не очень выгодно по цене и процесс оформления довольно-таки непростой.
Поэтому в статье мы разберем покупку у хостинг-провайдера в нашем случае это Mchost.
И у одного из партнеров центра сертификации.
А если вдруг у вас уже он есть, то обратитесь в службу поддержки своего хостинга, они вам помогут его установить.
На хостинге Макхост
Платный
В личном кабинете Макхост справа переходим в раздел «SSL сертификаты» и выбираем продукт, я рекомендую Sectigo PositiveSSL, отмечаем период продления и жмем «Далее»
На следующем этапе заполняем данные на английском языке.
Копируем и сохраняем секретный ключ и кликаем «Далее»
Вводим данные администратора на английском и жмем «Далее»
Дальше надо будет подтвердить владение доменом здесь и потребуется созданный электронный ящик. Указываем электронный адрес. Жмем «Заказать»
Заказ отобразится в корзине. Нажимаем «Оплатить»
Выбираем способ оплаты, пополняем баланс и оплачиваем услугу.
Услуга отобразится в личном кабинете. Потребуется время для активации.
Переходим в кабинет указанной электронной почты. И видим, что пришло письмо для верификации домена. Чтобы было лучше видно, открываем письмо в новом окне.
В письме копируем код и переходим по ссылке.
Вставляем код и жмем «Далее»
Появится сообщение о том, что введен правильный код. Закрываем окно.
Переходим в панель управления сайтом в раздел сертификатов и кликаем «Добавить сертификат»
Выбираем «Существующий» и нажимаем «Далее»
Теперь в личном кабинете переходим в «Параметры» услуги сертификата копируем код сертификата и секретного ключа.
Вставляем в нужные графы при создании сертификата и кликаем «Завершить»
Сертификат создан.
Внимание! Обязательно читаем раздел статьи «Действия после установки» (требуется для корректного отображения сайта)
Бесплатный
В личном кабинете управления сайтом переходим в раздел «SSL-сертификаты» и выбираем «Let’s Encrypt»
В открывшейся форме оставляю все по умолчанию (если у вас несколько доменов, то выбираем нужный) кликаем на «OK»
Самоподписной бесплатный SSL-сертификат создан
Внимание! Обязательно читаем раздел статьи «Действия после установки» (требуется для корректного отображения сайта)
Бесплатный сертификат, возможно, установить на всех из ТОП 10 хостингов описанных мной в одной из прошлых статей.
На сервисе FirstSSL
При покупке этим способом все равно потребуется почта, создание которой я описывал в первой части статьи.
Переходим на сервис firstssl.ru и нажимаем «Личный кабинет».
Вводим свои данные и нажимаем «Создать аккаунт».
Затем вам на указанную электронную почту придет письмо с просьбой подтвердить адрес почты. Открываем письмо и переходим по ссылке.
На следующей странице нажимаем «OK».
После подтверждения вас перенаправит на страницу входа в личный кабинет. Вводим свои данные и входим в аккаунт.
В личном кабинете в разделе товары жмем «SSL сертификаты» и затем «Заказать».
Нам откроется список сертификатов. Я рекомендую для блога выбрать Comodo Positive SSL тем более цена здесь немного ниже, чем на хостинге. Отправляем его в корзину.
В корзине смотрим, что максимальный срок покупки на два года и если выбрать этот срок, то он обойдется еще дешевле.
Далее нажимаем «Настроить».
Вводим свои данные домен, на котором настраивали почту, регион и город, и если нет организации, то вводим просто Ф.И.О, нажимаем кнопку «Далее».
Нас перенаправит на страницу, где указан секретный ключ, который нужно скопировать и сохранить. Идем дальше, нажимая «Далее».
Теперь нужно ввести свои личные данные во всех полях вместо должности ставим admin, а в поле email ставим почту, которую мы создали. Во втором аккаунте ставим галочку использовать данные администратора, и данные первого автоматически заполнят второй. Нажимаем «Далее».
В следующем окне оставляем все по умолчанию. Конечно, если хотите, можете выбрать другой способ подтверждения или другой email но убедитесь чтобы почтовый ящик был создан. Жмем кнопку «Далее».
Открывается окно, где выбираем автопродление услуги. И кликаем на кнопку сохранить.
Нас перенаправит опять в корзину, где нужно нажать кнопку «оплатить».
Дальше выбираем способ. Я выбираю как всегда банковскую карту. Вы можете выбрать любой удобный для вас способ.
Ввожу данные карты и кликаю на кнопку «Оплатить».
Подтверждаем операцию и все SSL сертификат оплачен.
Теперь нужно перейти в указанную нами почту домена или почтовый ящик, указанный при регистрации и найти там письмо.
Открыть письмо скопировать код, и нажать на ссылку.
В открывшемся окне ввести код в специальное поле и нажать на кнопку «Следующий»
Если код верный высветится следующая надпись.
После подтверждения на почту указанную при регистрации придет письмо о выпуске сертификата, где вы и сможете скачать архив с файлами.
SSL сертификат также можно скачать в личном кабинете FirstSSL.
Для этого в разделе «Товары» – «SSL сертификаты» выделяем наш и жмем иконку «Просмотр».
На открывшейся странице внизу скачиваем ключ и сам сертификат.
Далее создаем запрос в службе поддержки вашего хостинга на установку сертификата. Они вам его установят.
Действия после установки
Первое что надо сделать это зайти в административную панель сайта. Ссылку для входа вы должны были сохранить, когда устанавливали вордпресс на хостинг.
На этой странице заполняем логин и пароль, нажимаем «Войти».
Переходим в «Настройки» выбираем «Общие» и меняем в адресах «Адрес WordPress (URL)» и «Адрес сайта (URL)» протокол http на https.
И внизу странице не забываем сохранить изменения.
Теперь можем проверить блог, перейдя по ссылке с протоколом https://ваш_домен
Как видим красный треугольник, сменился на замочек и при наведении курсора мышки высвечивается надпись соединение защищено.
А также в сервисе SSL Shopper вводим адрес блога в форму и жмем проверить.
И как видим, SSL сертификат установлен правильно.
Заключение
Мы с вами рассмотрели три способа получения SSL сертификата для сайтов.
Какой из них выбрать решать, конечно, вам.
Если вы решили серьезно заняться ведением своего блога, а еще и продажей через него своих продуктов или услуг то я однозначно рекомендую выбрать платный сертификат.
На этом все. Подписывайтесь на обновления блога и следите за выходом новых статей.
И не забудьте поделиться статьей в социальных сетях.
А в следующей статье будем подробно разбирать как выбрать шаблон WordPress для блога. Всем пока.


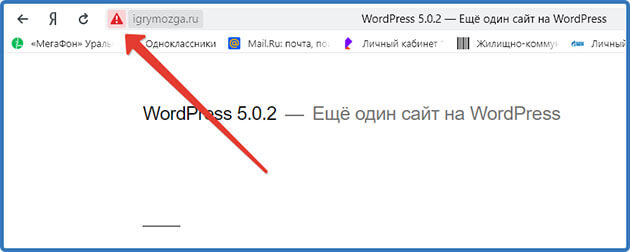
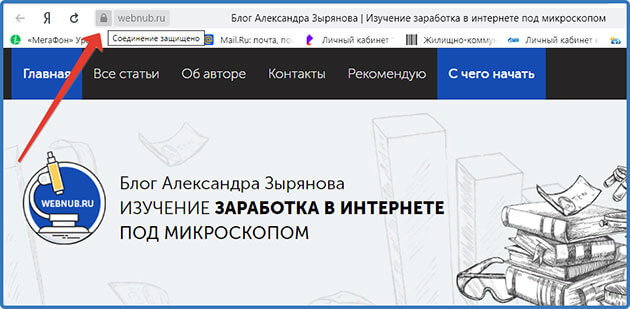
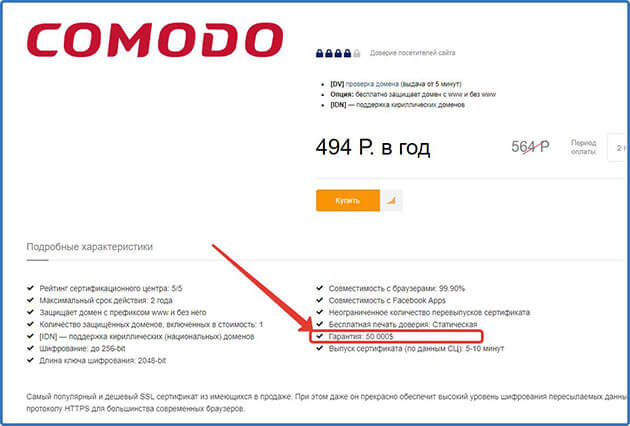
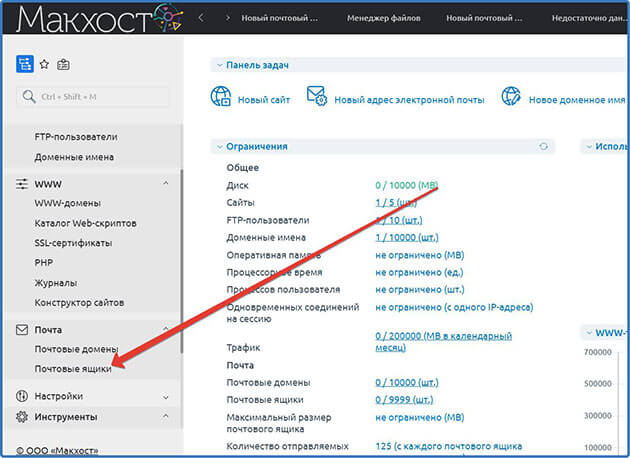
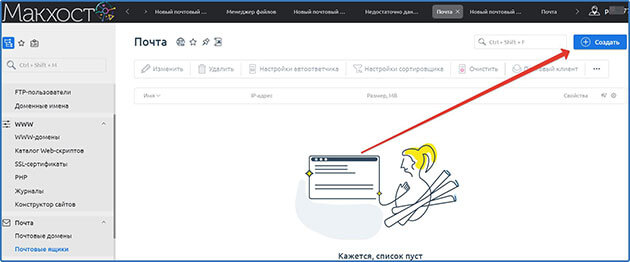
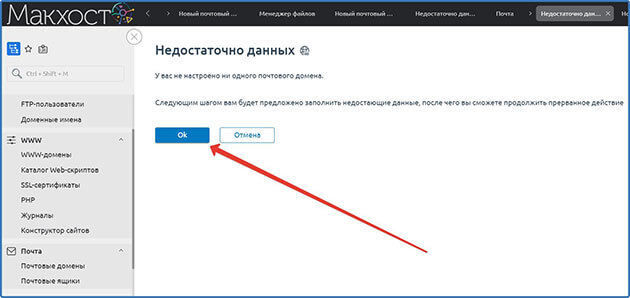
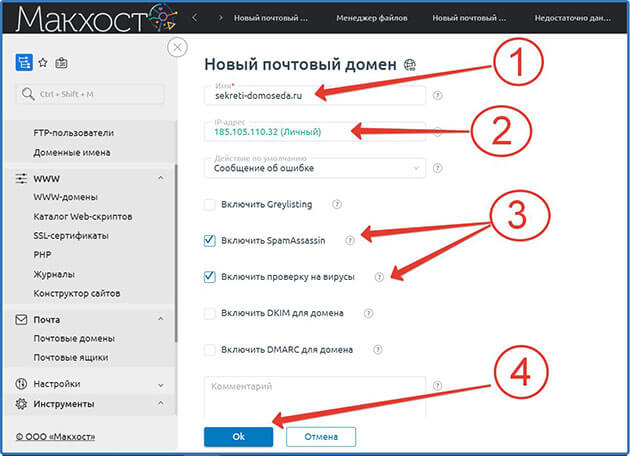
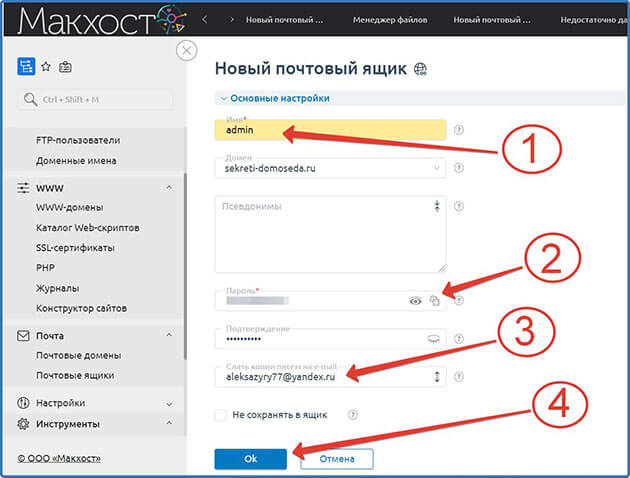

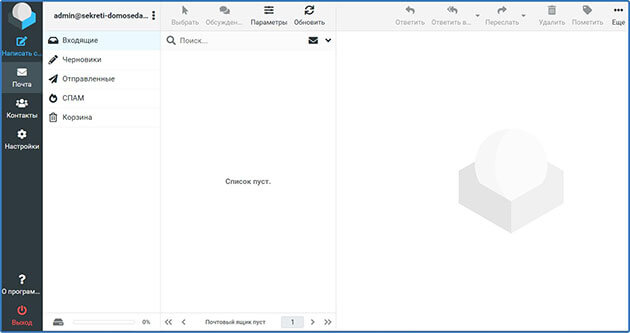
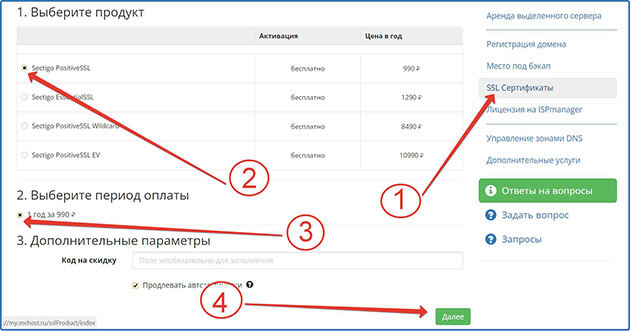

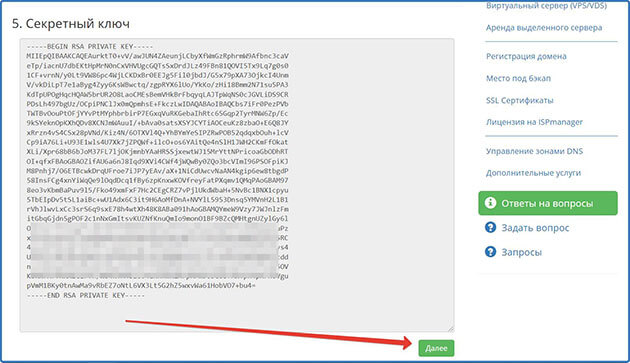
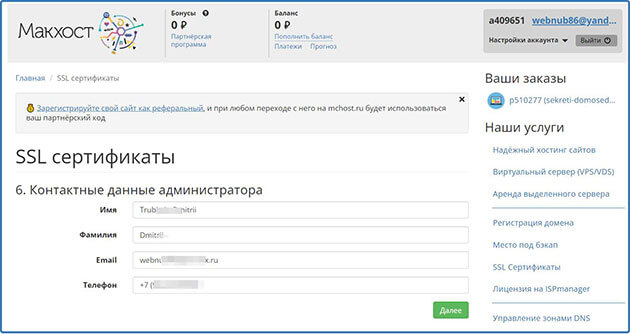
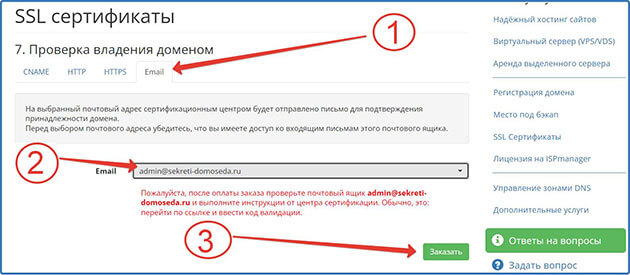
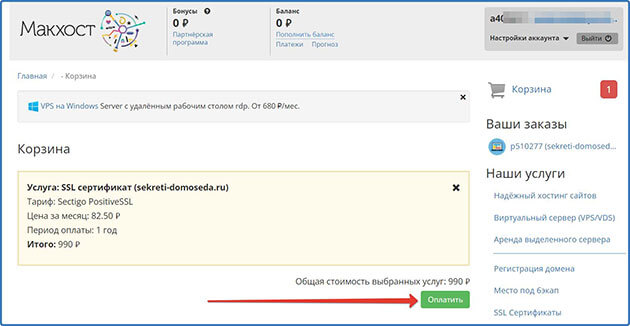
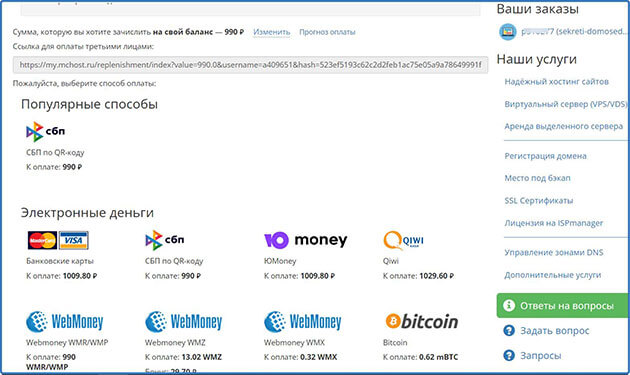
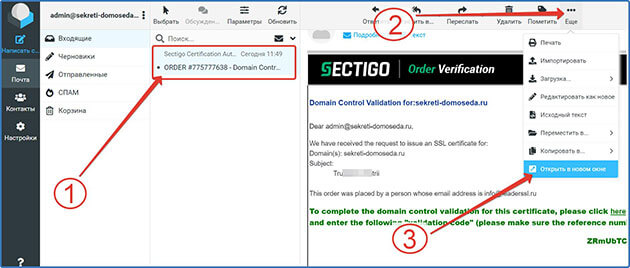
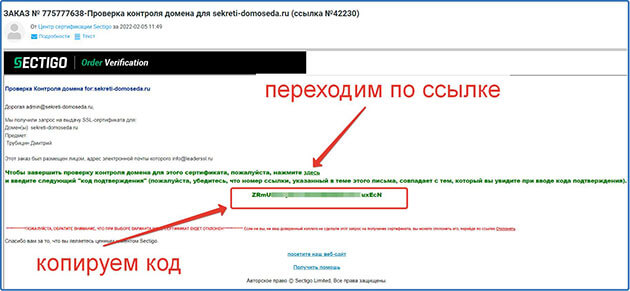
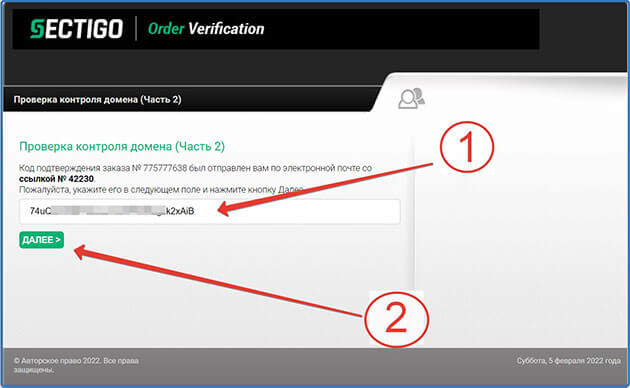

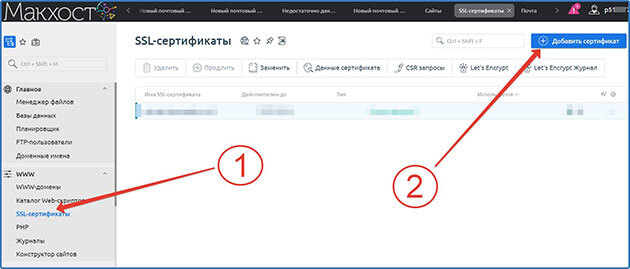

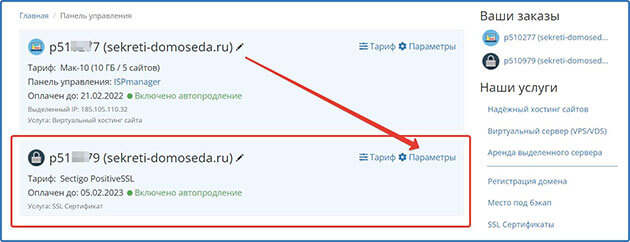
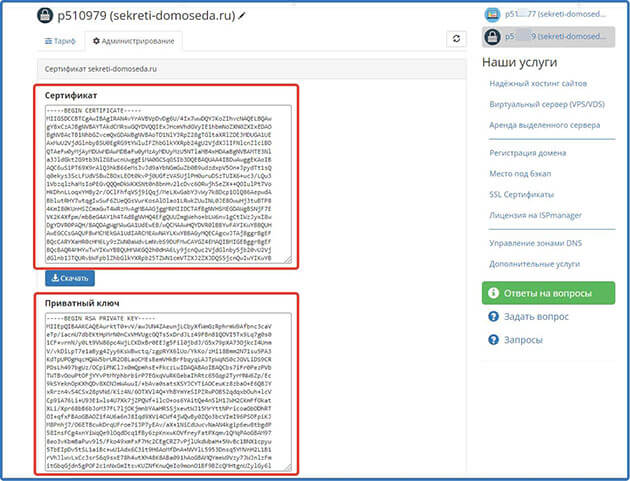

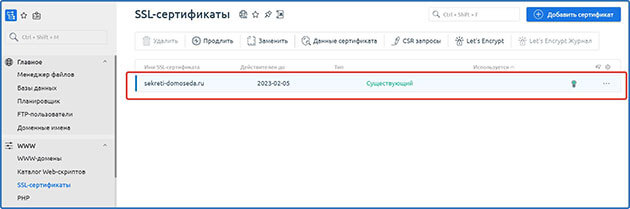
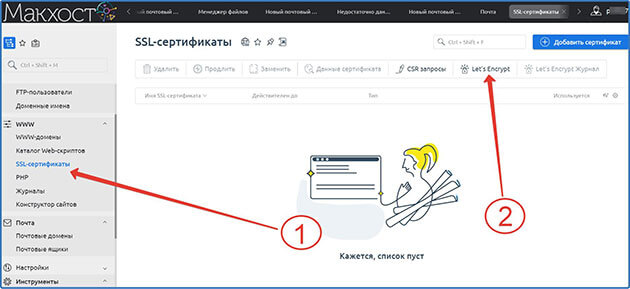
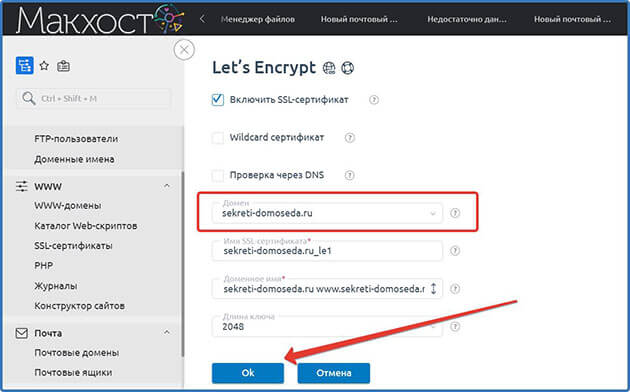
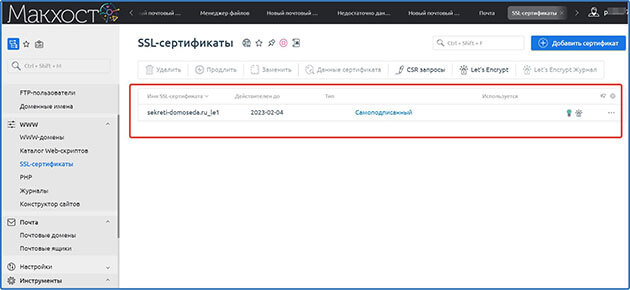
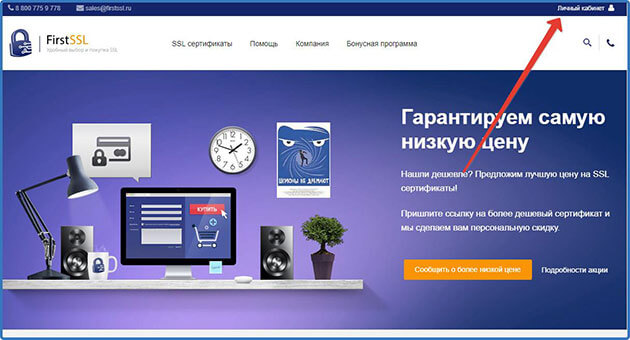

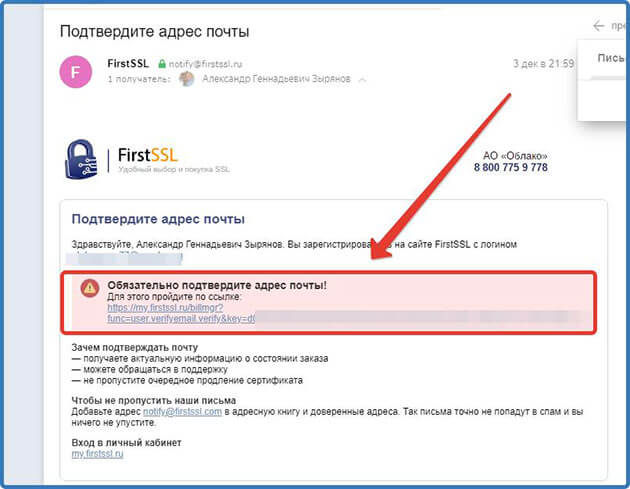
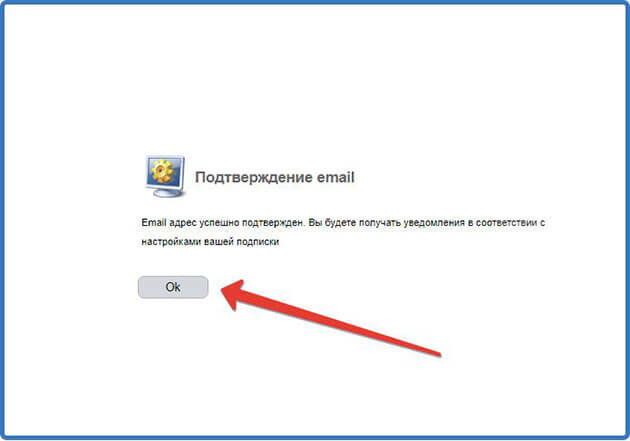

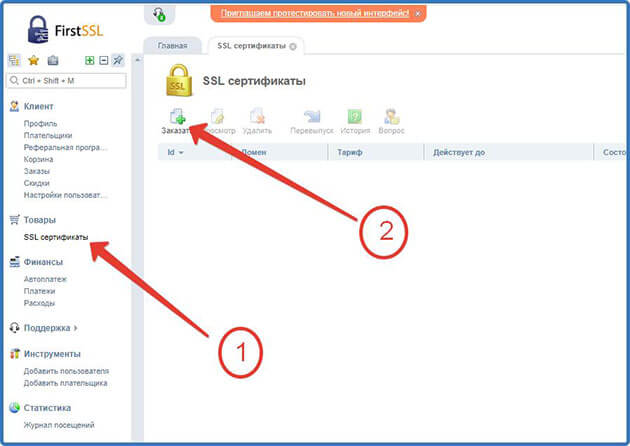
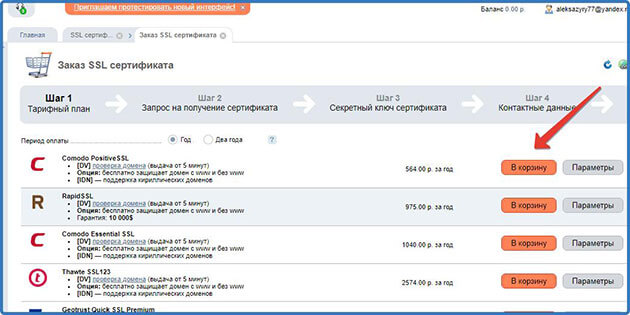
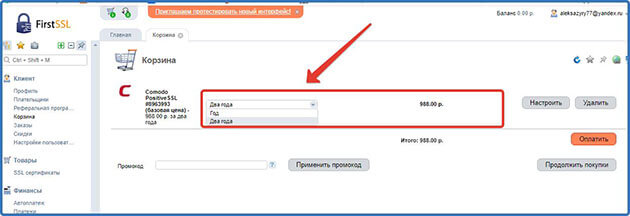
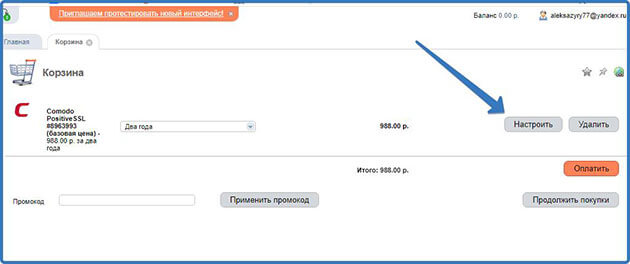
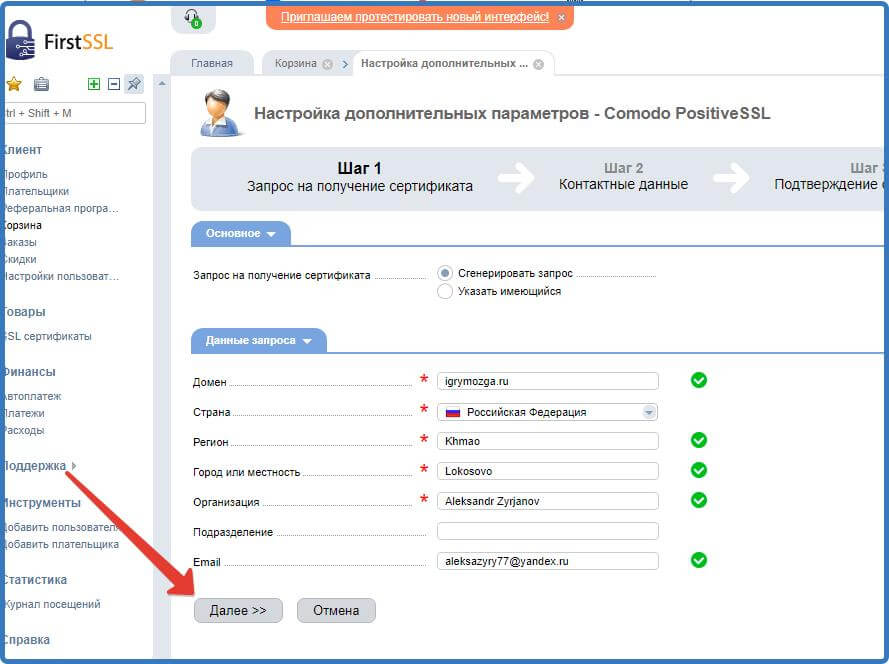

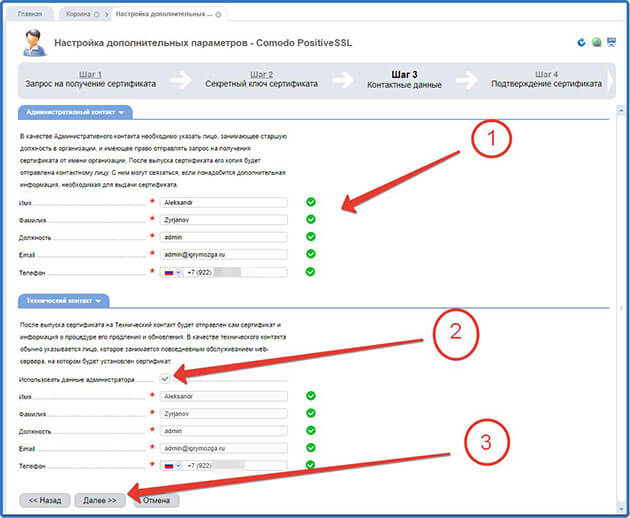
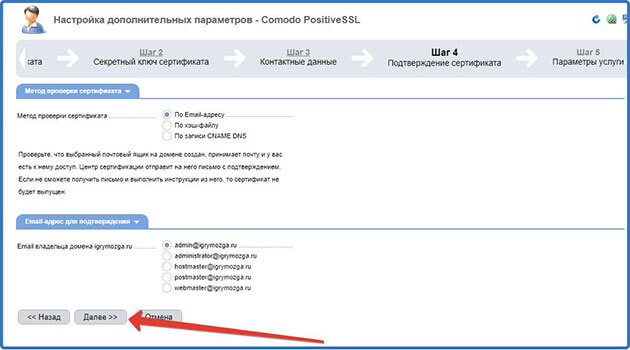
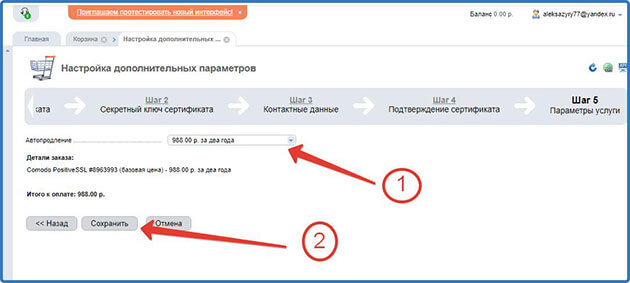
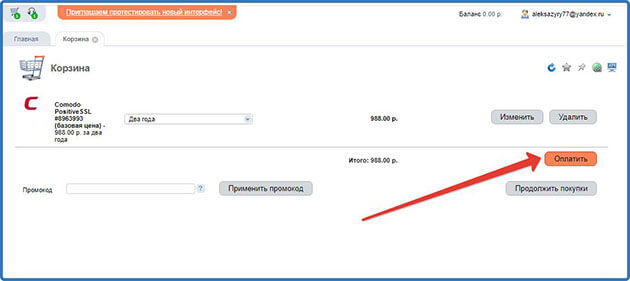
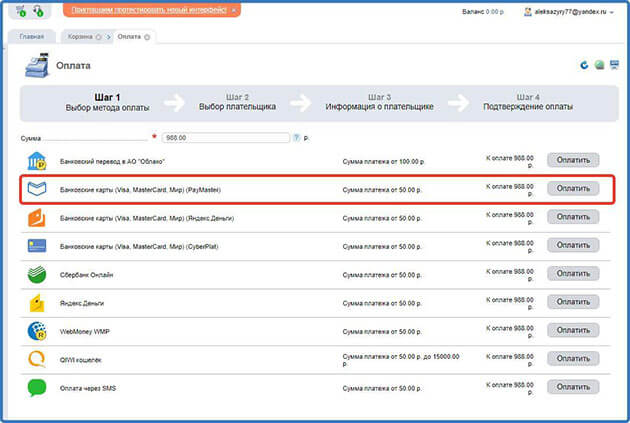
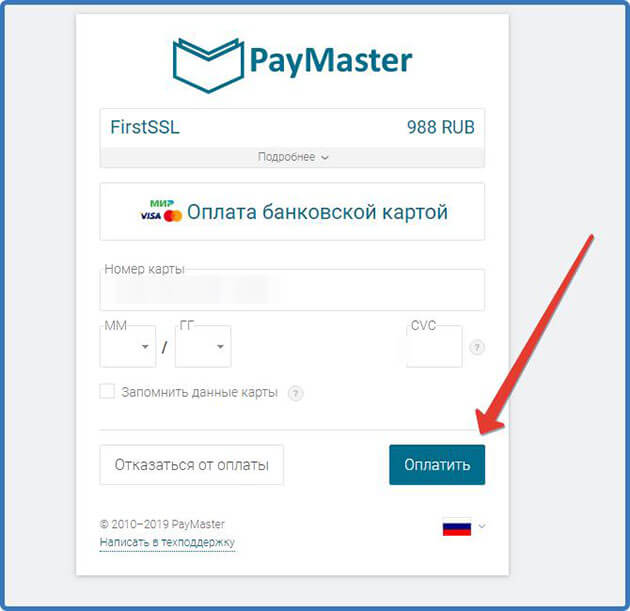
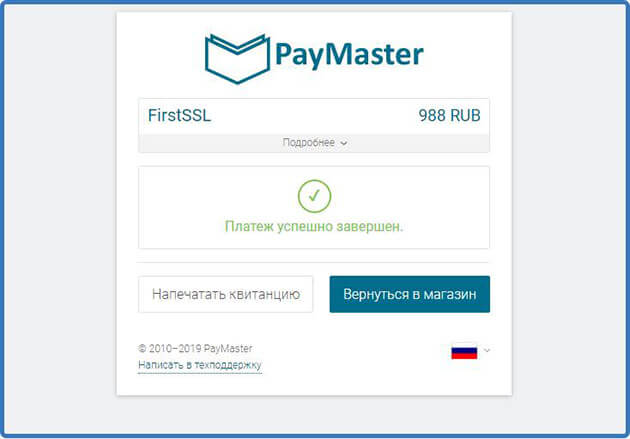
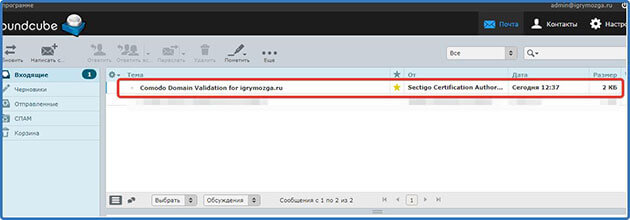
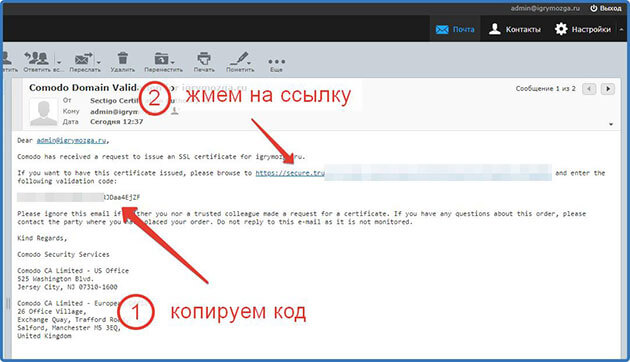

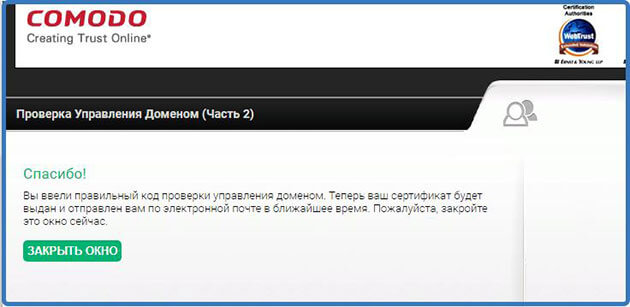
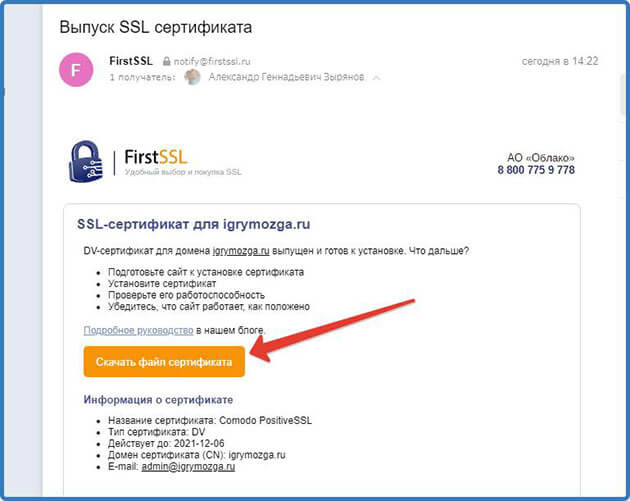
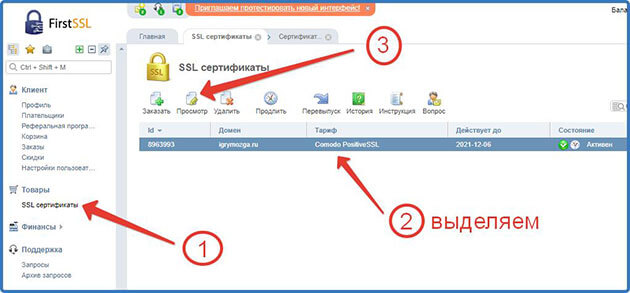
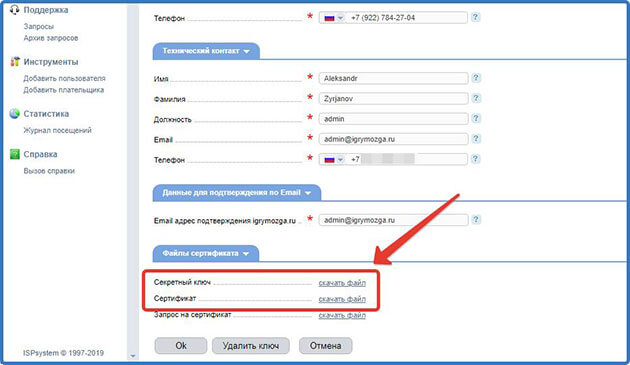
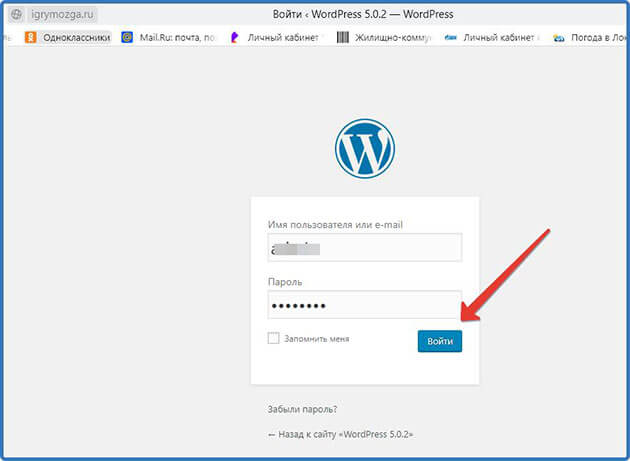
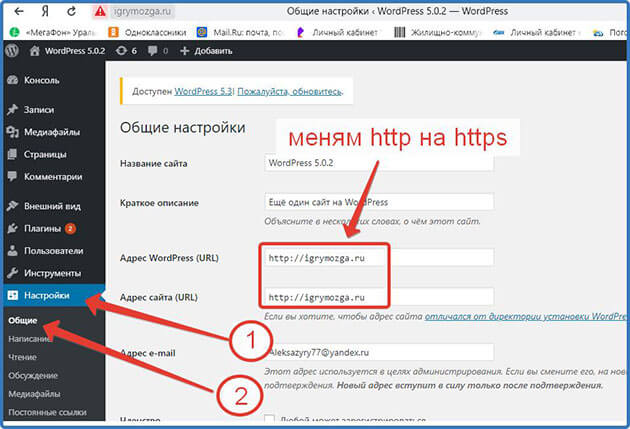
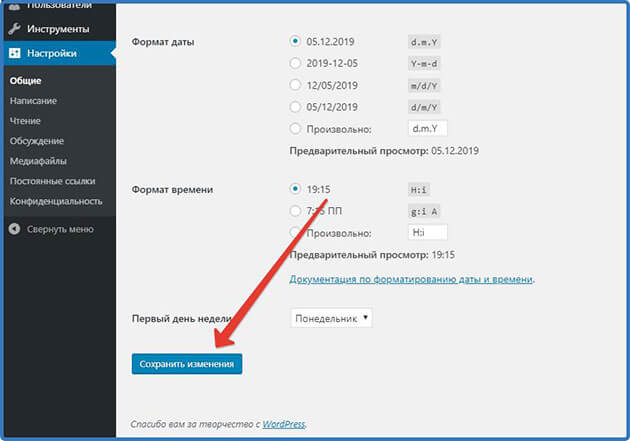
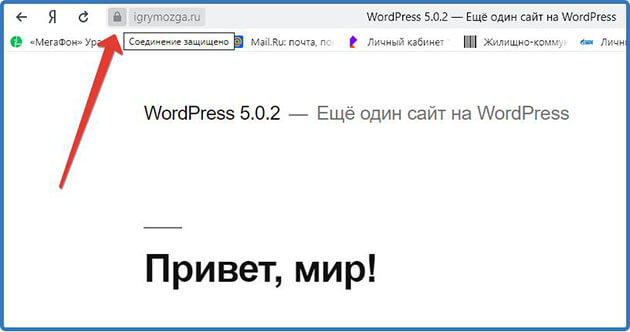
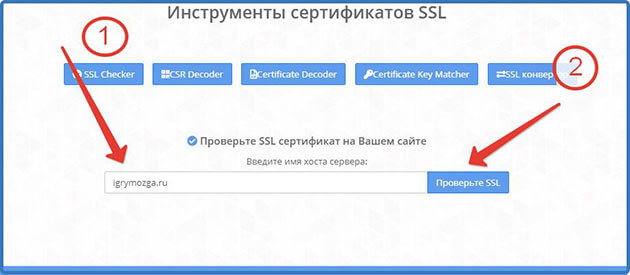
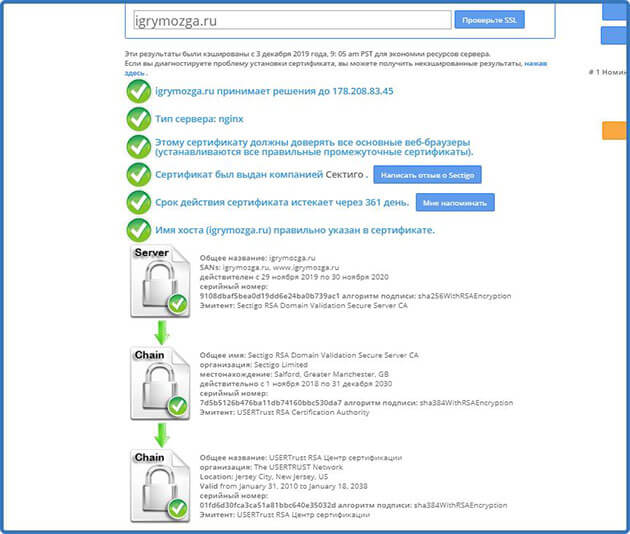





Благодарю автора за подробную статью, Для меня данный вопрос очень актуален.
Пожалуйста, Денис. Рад что статья помогла вам.
В настоящее время без SSL сертификата никуда. Вещь необходимая. Если хочешь быть в ТОПе, устанавливать нужно обязательно. Так, что спасибо за информацию… Хотя проще доверить этот вопрос профессионалу (верстальщику)….
🙁
Здравствуйте, Игорь. При создании этого блога я поступил так как вы говорите. Доверил все верстальщику. Но у меня до этого был опыт установки SSL сертификата поэтому и решил описать как это делается самостоятельно.
Сертификат действительно нужно установить на свой сайт и забыть.Без него никуда. Так что полезная статья.
Спасибо, Екатерина.